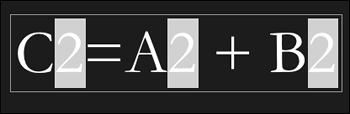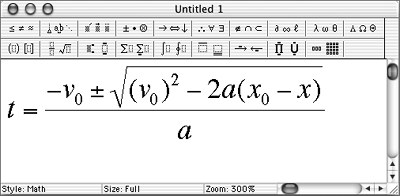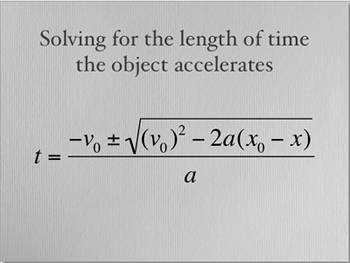| The baseline of a font is the invisible line where characters rest. Some characters , such as the y and the g, have descenders that drop below the baseline ( Figure 4.30 ). 
You can adjust the baselines for individual letters , words, or lines. Most of the time you'll want to shift the baseline of a single character, in order to make a superscript or a subscript. To adjust a baseline for text | 1. | Select the text that you want to change.
| | 2. | Choose one of the following, depending on what you want to do: Format > Font > Baseline > Use Default Format > Font > Baseline > Superscript (or press  ) Format > Font > Baseline > Subscript (or press  ) Format > Font > Baseline > Raise Format > Font > Baseline > Lower The text changes to match your adjustment ( Figure 4.31 ). 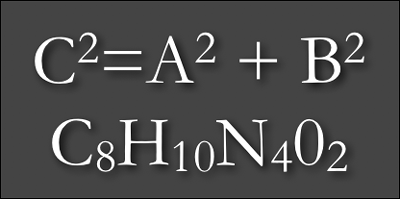 |  Tip Tip -
It's a pain to select each character, then choose superscript or subscript, then move on to the next one. Instead, change all of the characters at once by using Keynote's noncontiguous selection ability. Select the first character you want to change, hold down the Command key, select the next one, and so forth. You'll end up with multiple selections ( Figure 4.32 ). Then apply the superscript or subscript. This multiple selection trick works on most other text style changes, too. 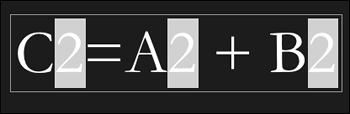
| Keynote is fine for creating basic superscripts and subscripts, but its shortcomings in creating complex equations will make mathematicians, scientists, and engineers throw up their hands in horror . Keynote's built-in text tools just aren't made for specialized formatting of that complexity. The solution is to use other applications to create an equation, save it as a graphic, then place the equation into your presentation. There are two candidates for equation creation that you should look at. First, if you already own Microsoft Office (v. X or 2004), there's the Microsoft Equation Editor. It's not part of the default installation of Office; you'll have to install it from the Value Pack on the Office CD. The Equation Editor does a decent job for light-duty equation wranglers. To use it, open Word, then choose Insert > Object, then choose Microsoft Equation from the resulting dialog. The Equation Editor will open , and you can type your equation into it, using the editor's tools to give it that equation-y goodness ( Figure 4.33 ). Then select the equation, copy it to the clipboard, and paste it into Keynote. You'll need to resize the graphic, but the result looks good ( Figure 4.34 ). A similar equation editor comes with AppleWorks 6. 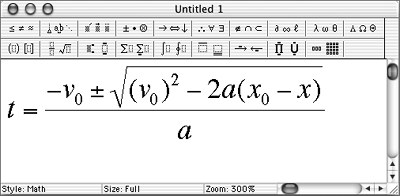
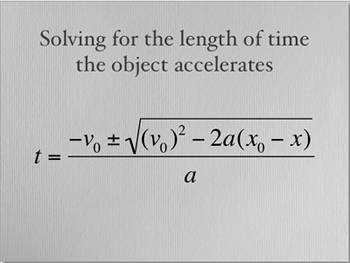
If you have hard- core equation needs, you'll want to turn to the LaTeX equation typesetting system. There are open source software implementations of LaTeX for Mac OS X, and there is also a program called Equation Service, which takes a snippet of LaTeX code and turns it into a PDF that you can then import into Keynote. You can find an excellent tutorial for using LaTeX and Equation Service with Keynote, written by David H. Clements, in the files section of the Keynote Users Group, at http://groups.yahoo.com/ group /applekeynote/files/. |
|

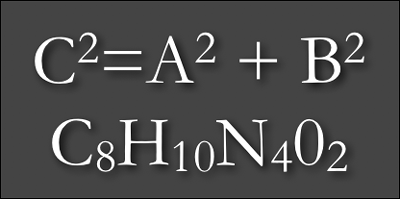
 Tip
Tip