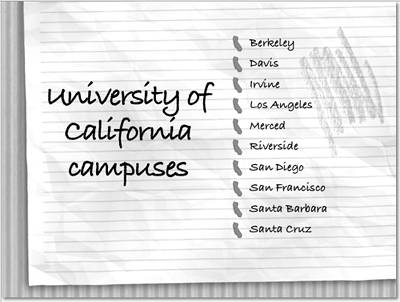Setting Bullet and Number Styles
| < Day Day Up > |
| The bullets that appear at the beginning of lines of bulleted text can be customized. You can choose from five types of bullet styles, and each type has its own characteristics, as shown in Table 4.2 . You can mix different bullet styles within a group of bullets, as shown in Figure 4.35 . Table 4.2. Bullet and Numbering Styles
Figure 4.35. You can mix and match different bullet types within the same text box. This example, however, takes the idea well into the Land of No Taste. Most of the time, you'll probably use the bullet styles that are part of the theme for the presentation, because those styles have been designed to match the rest of the look of the theme. But it's sometimes useful to customize bullets for particular slides. For example, on a slide that discusses financial matters, you could change the usual image bullets into dollar signs to emphasize your point. To set bullet and number styles
|
| < Day Day Up > |
EAN: N/A
Pages: 179
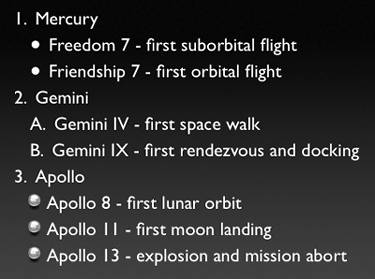
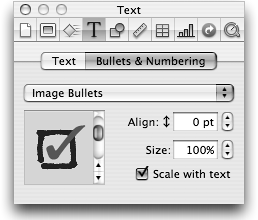
 Tips
Tips