Chapter 48: Using the Video Post Interface
If you don't have access to a compositing package or even if you do, Max includes a simple interface that can be used to add some post-production effects. This interface is the Video Post interface.
You can use the Video Post window to composite the final rendered image with several other images and filters. These filters let you add lens effects like glows and flares, and other effects like blur and fade, to the final output. The Video Post window provides a post-processing environment within the Max interface.
| Note | Many of the post-processing effects such as glows and blurs are also available as render effects, but the Video Post window is capable of much more. |
Completing Post-Production with the Video Post Interface
Post-production is the work that comes after the scene is rendered. It is the time when you add effects, such as glows and highlights, as well as add transitional effects to an animation. For example, if you want to include a logo in the lower-right corner of your animation, you can create and render the logo and composite several rendered images into one during post-production.
Video Post interface is the post-processing interface within Max that you can use to combine the current scene with different images, effects, and image processing filters. Compositing is the process of combining several different images into a single image. Each element of the composite is included as a separate event. These events are lined up in a queue and processed in the order in which they appear in the queue. The queue can also include looping events.
The Video Post interface, like the Render Scene dialog box (covered in Chapter 43, "Learning Rendering Basics"), provides another way to produce final output. You can think of the Video Post process as an artistic assembly line. As the image moves down the line, each item in the queue adds an image, drops a rendered image on the stack, or applies a filter effect. This process continues until the final output event is reached.
The Video Post interface, shown in Figure 48.1, includes a toolbar, a pane of events and ranges, and a status bar. You can open it by choosing Rendering Video Post.
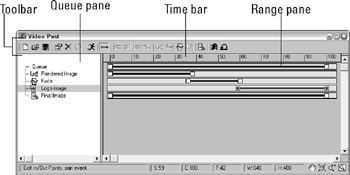
Figure 48.1: The Video Post interface lets you composite images with your final rendering.
In many ways, the Video Post interface is similar to the Track View interfaces. Each event is displayed as a track in the Queue pane to the left. To the right is the Range pane where the range for each track is displayed as lines with square boxes at each end. You can edit these ranges by dragging the squares on either end. The time bar, above the Range pane, displays the frames for the current sequence, and the status bar at the bottom of the interface includes information and view buttons.
The Video Post toolbar
At the top of the Video Post interface is a toolbar with several buttons for managing the Video Post features. Table 48.1 shows and explains these buttons.
| Toolbar Button | Name | Description |
|---|---|---|
| | New Sequence | Creates a new sequence |
| | Open Sequence | Opens an existing sequence |
| | Save Sequence | Saves the current sequence |
| | Edit Current Event | Opens the Edit Current Event dialog box where you can edit events |
| | Delete Current Event | Removes the current event from the sequence |
| | Swap Events | Changes the position in the queue of two selected events |
| | Execute Sequence | Runs the current sequence |
| | Edit Range Bar | Enables you to edit the event ranges |
| | Align Selected Left | Aligns the left ranges of the selected events |
| | Align Selected Right | Aligns the right ranges of the selected events |
| | Make Selected Same Size | Makes the ranges for the selected events the same size |
| | Abut Selected | Places event ranges end-to-end |
| | Add Scene Event | Adds a rendered scene to the queue |
| | Add Image Input Event | Adds an image to the queue |
| | Add Image Filter Event | Adds an image filter to the queue |
| | Add Image Layer Event | Adds a compositing plug-in to the queue when two events are selected |
| | Add Image Output Event | Sends the final composited image to a file or device |
| | Add External Event | Adds an external image-processing event to the queue |
| | Add Loop Event | Causes other events to loop |
The Video Post Queue and Range panes
Below the toolbar are the Video Post Queue and Range panes. The Queue pane is on the left; it lists all the events to be included in the post-processing sequence in the order in which they are processed. You can rearrange the order of the events by dragging an event in the queue to its new location.
You can select multiple events by holding down the Ctrl key and clicking the event names, or you can select one event, hold down the Shift key, and click another event to select all events between the two.
Each event has a corresponding range that appears in the Range pane to the right. Each range is shown as a line with a square on each end. The left square marks the first frame of the event, and the right square marks the last frame of the event. You can expand or contract these ranges by dragging the square on either end of the range line.
If you click the line between two squares, you can drag the entire range. If you drag a range beyond the given number of frames, then additional frames are added.
The time bar is at the top of the Range pane. This bar shows the number of total frames included in the animation. You can also slide the time bar up or down to move it closer to a specific track by dragging it.
The Video Post status bar
The status bar includes a prompt line, several value fields, and some navigation buttons. The fields to the right of the prompt line include Start, End, Current Frames, and the Width and Height of the image. The navigation buttons include (in order from left to right) Pan, Zoom Extents, Zoom Time, and Zoom Region.











