Hack29.Create Your Own PSP E-Books
Hack 29. Create Your Own PSP E-Books
Prepare your documents for easy viewing as JPEGs on the PSP. Since you know that it is possible to view JPEG images on the PSP [Hack #26], and that there are already a spattering of e-books in JPEG format available for the PSP [Hack #27], why not make your own e-books out of documents you have on your computer or can download from the Web? 3.10.1. Print Documents to PDFThe easiest way to create e-books is to generate a PDF. Windows, Linux, and Mac OS X have different ways of printing your text files directly to PDF, and as PDF is essentially an image format, it is relatively easy to export the different pages of the PDF files into separate JPEG images for viewing on the PSP.
In order to make the pages of your documents easily readable on your PSP with plenty of zoom, I recommend setting the page settings for your PDF printout to 8 inches by 9 inches with 0.3-inch margins and a nice 12 or 14 point font. In Figure 3-33, I have created a special page setting for my printer in Mac OS X that measures 8 inches by 9 inches with 0.1-inch margins around. In the actual document settings, I choose to give the document 0.3-inch margins. Using Mac OS X's built-in PDF support, I print the document directly to PDF. 3.10.2. Converting PDF to JPEGsAfter I have my 8 inch by 9 inch PDF file, I need to convert it into a series of JPEGs numbered in sequence and all contained within a folder that I can place inside /PSP/PHOTO/ on my PSP's Memory Stick. For the most part, any imaging program capable of working with PDFs can be used to convert PDFs to JPEG, so make sure you look at the following programs before you go searching around the web for a PC version of programs like PDF 2 PSP. Figure 3-33. Custom paper size for the PSP in Mac OS X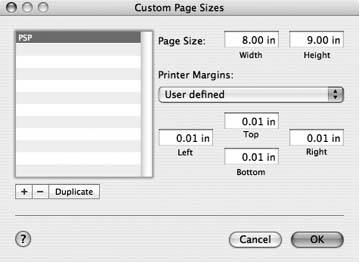 3.10.2.1. Adobe Acrobat.Most likely, you already have a copy of Adobe Reader or Adobe Acrobat Reader on your computer. They are actually both the same program, only Adobe has recently renamed Acrobat Reader as Adobe Reader. If you don't have either on your computer, you can grab a copy for free directly from Adobe (http://www.adobe.com). This program will allow you to view the PDF you have created, but unfortunately it does not support exporting the page images into different formats. If you own the full version of Adobe Acrobat, you can export the PDF file as a series of JPEGs, and Acrobat will even do the work of naming each separate page as another image in sequence (Image001.jpg, Image002.jpg, etc.). 3.10.2.2. Preview.app.If you are on Mac OS X, you can use Preview (included with the operating system and located in the Applications folder). If you open the PDF for your e-book in Preview, you can use File 3.10.2.3. Image-editing programs.Using an image-editing program such as Adobe Photoshop or Photoshop Elements, you can open a selected page of the PDF and resave it as a JPEG with high quality compression. On Mac OS X, Graphic Converter (available from http://www.lemkesoft.com/en/graphcon.htm for $30 USD) can do the same. You might already have some sort of image-editing program that came with a digital camera or scanner and is capable of opening PDFs and converting them to JPEGs. The GNU Image Manipulation Program, GIMP (http://www.gimp.org/), is available for Windows, Linux, Unix, and Mac OS X, and can handle a wide variety of formats, including PDF and JPEG. Figure 3-34. Saving the fifth page of a PDF as a JPEG file in Mac OS X's preview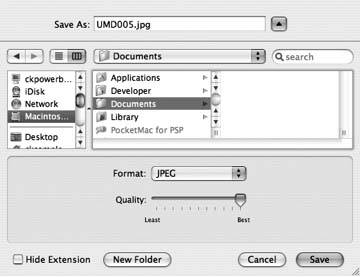 3.10.2.4. PDF 2 PSP.If you are using a Mac, then you can grab a helpful, free little program called PDF 2 PSP (http://pdf2psp.sourceforge.net/), which is shown in Figure 3-35. Figure 3-35. PDF 2 PSP set to convert the PDF manual to my Nikon D70 camera into JPEGs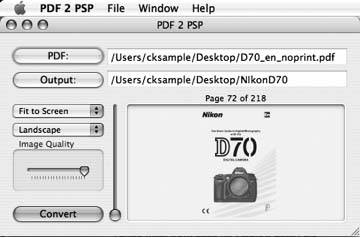 In PDF 2 PSP, you choose the location of the PDF and then a folder where you want the collection of sequenced JPEGs to be stored. If your PSP is connected and mounted on your computer, you can even have the program output directly to /PSP/PHOTO/ on your Memory Stick. You have the option to either adjust the picture to be displayed in portrait or landscape view on the PSP, you can set the quality of the image, and you can set the size of the pages to a variety of options: Original Size, Fit to Screen, Fit to Width, 2x Screen Width, and High Resolution. I recommend choosing Original Size, 2x Screen Width, or High Resolution to ensure legibility of your document on the PSP, and setting the layout to portrait to allow you the ability to both zoom in on the image and pan and scan around the page. 3.10.2.5. iPSP.iPSP (http://ipsp.kaisakura.com/; $19.99 USD) features the ability to convert PDFs to JPEGs formatted to fit on your PSP, but there aren't as many configuration options available as there are with PDF 2 PSP. This isn't necessarily a bad thing, however, as iPSP does a good job of converting PDFs to JPEGs. There are both Mac and PC versions of the program, but at this time, it looks like only the Mac version supports PDF to JPEG conversion. As an example for this hack, I took a PDF copy of the PSP's manual from the PlayStation site (http://www.playstation.com/manual/pdf/PSP-1001K_1.pdf) and converted it into a folder of sequenced JPEGs for reading on the PSP (see Figure 3-36). Figure 3-37 shows how the manual appears on my PSP. Figure 3-36. iPSP in the process of converting the PDF manual to the PSP to JPEGs With iPSP, there is no need to locate the folder of converted images and then move them to /PSP/PHOTO/ on your Memory Stick, since the program automatically places the files in the proper location as it converts. Figure 3-37. The PSP instruction manual on the PSP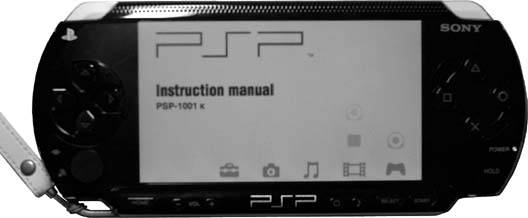 3.10.3. The ResultsOnce you're done converting the PDF to JPEGs, you should have a folder containing images named Page0001.jpg, Page0002.jpg, etc. Name this folder whatever you want the title of your e-book to be and place the folder inside the PHOTO folder inside the PSP folder on your Memory Stick. After you unmount your PSP from your computer, simply navigate to Photo, make sure the Memory Stick is selected, and hit the X button. Scroll through the images and list of folders until you locate your e-book. Highlight your e-book and press the X button to load the first page. If you hit the Triangle button to bring up the control panel, you can select the first option on the top row, View Mode, to set the page to be zoomed in, so that you can easily go through all the pages of your book by clicking the R trigger without having to continually rezoom. To scan up and down the page, use the analog stick as shown in Figure 3-38. Most pages will load centered, so you will need to scan up to the top of the page and then scan down as you read. If you need to zoom in on a section of the text, hold down on the square button and move the analog stick up and down to zoom in and out. For more instructions on viewing images on the PSP, make sure you read over "Store Digital Photos on Your PSP" [Hack #26]. 3.10.4. Hacking the HackThe great thing about this hack is that every document that is printable from your computer can be converted into JPEGs for viewing on your PSP on the go. In Figure 3-38, I'm reading through one of the other hacks for this book that I printed to PDF from within Microsoft Word. This opens up a whole new world of possibilities, some of which are covered in other hacks in this book (see "Turn Your PSP into a PDA" [Hack #35], "Read RSS Feeds on Your PSP" [Hack #33], and "View Maps" [Hack #34]). Figure 3-38. Scanning up and down on the page with the analog stick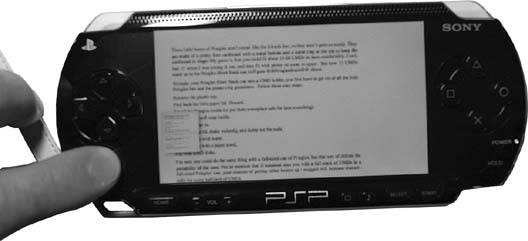 |
EAN: 2147483647
Pages: 108

 Save As to manually save each page as a separate JPEG file, as shown in Figure 3-34. For a large document, this can be laborious to say the least, so it is not the ideal solution.
Save As to manually save each page as a separate JPEG file, as shown in Figure 3-34. For a large document, this can be laborious to say the least, so it is not the ideal solution.