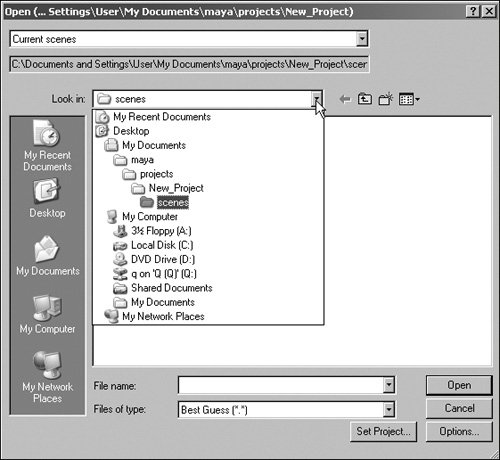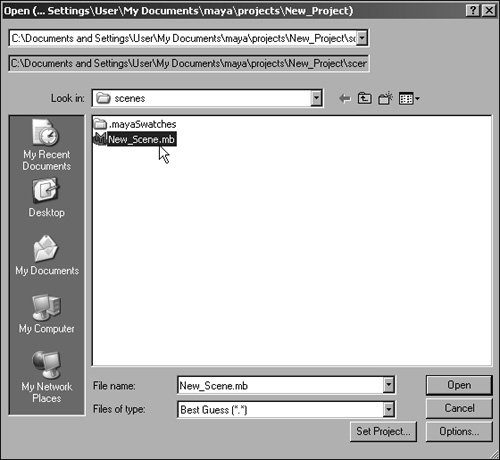| Because of Maya's complexity and the numerous files that may be produced for each project, an organized file structure is essential. Maya makes building this structure easier by allowing you to create a special folder set called a project. Creating a new project automatically sets it as the working project, so Maya knows which folders to put your newly created files in, and where to start looking when you open pre-existing files. However, if you work on multiple projects, you'll need to set the project whenever you switch back and forth. To create a new project: 1. | Choose File > Project > New (Figure 1.38).
Figure 1.38. Creating a new project places a new project folder on your hard drive, with multiple sub-folders to organize images, renders, textures, and scene files. 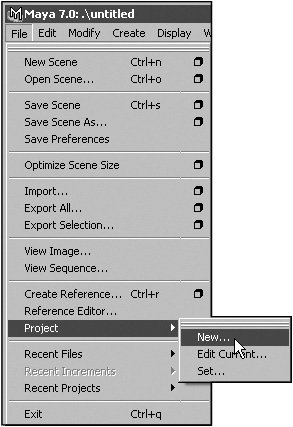
| 2. | Enter a name for the project in the Name field at the top of the dialog box that appears.
| 3. | Click Browse (next to the Location field), and select a folder in which to create the project folders (Figure 1.39).
Figure 1.39. Browse to a folder where you want to consistently place new project files. 
| 4. | Click Use Defaults to use preset folder names (Figure 1.40).
Figure 1.40. Using the default names for the folders helps maintain consistency among projects. 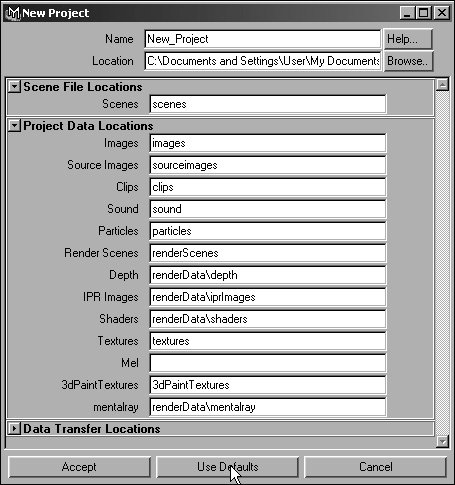
| 5. | Click Accept.
A project folder is created at the specified location; it has multiple subfolders created with the default folder names.
|
To set a project: 1. | Choose File > Project > Set (Figure 1.41).
Figure 1.41. The project you set as the working project determines where Maya places saved files. 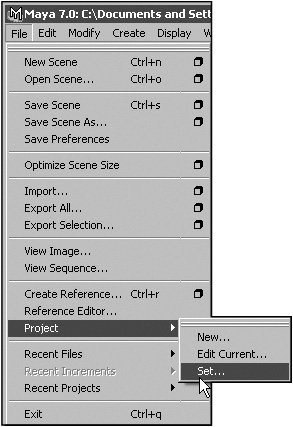
| 2. | Browse to and select the folder for the project you want to use.
| 3. | Click OK to set the project.
The working project is set to the selected project. Maya will use the associated subfolders when saving and opening files.
|
Using files A Maya working file is called a scene file; it can be saved, opened, and imported into other scene files. To create a new scene: - Choose File > New Scene (Figure 1.42).
A blank Maya scene is created.
Figure 1.42. Maya opens with a new scene by default. If you've saved this scene or if you'd to start over, select File > New Scene. 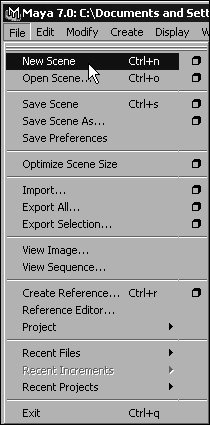
 Tip Tip
To save a scene: 1. | Choose File > Save Scene.
The Save dialog box appears the first time a file is saved.
| 2. | Click the pop-up menu next to "Look in" to select a folder in which to save the file (Figure 1.43).
Figure 1.43. If a project has been set, the Save dialog defaults to that project's scenes folder. 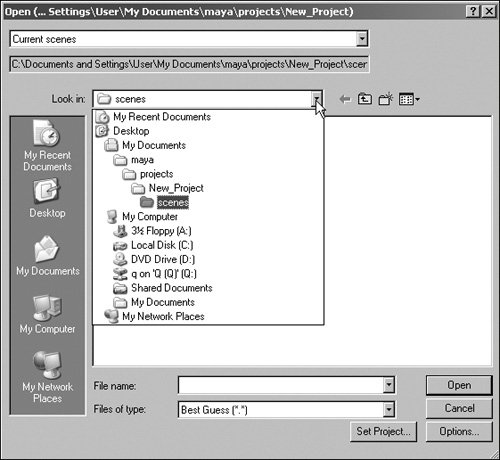
If you have set the project correctly, the dialog box displays the scenes folder inside the project folder you set.
| 3. | Enter a name for the file in the "File name" field, and click Save.
The scene is now saved in the Scenes folder.
|
 Tips Tips
To open a scene: 1. | Choose File > Open Scene.
The Open Scene dialog box appears (Figure 1.44).
Figure 1.44. Like the Save dialog, the Open dialog automatically starts in the current project's scenes folder. 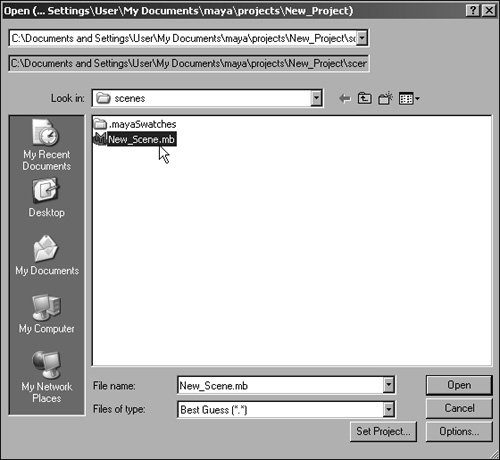
| 2. | Select the file you want to open, and click Open.
|
|
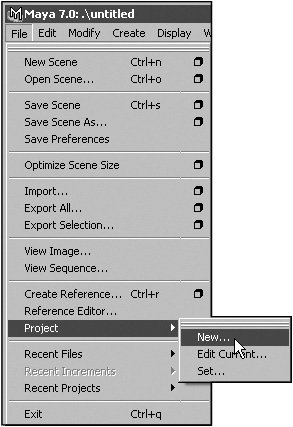

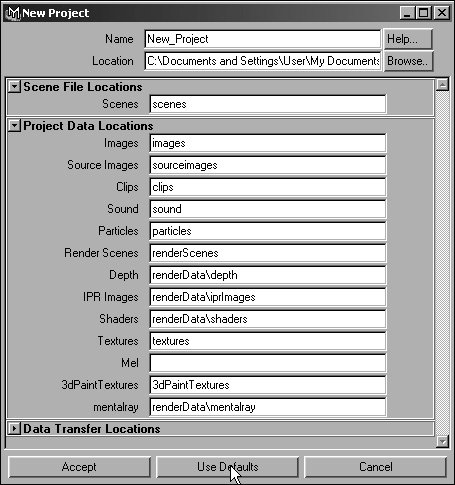
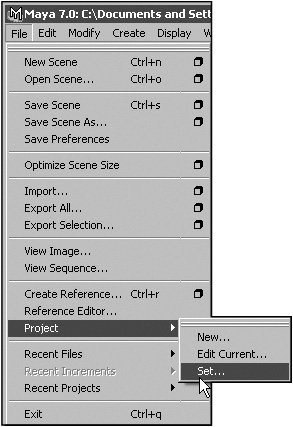
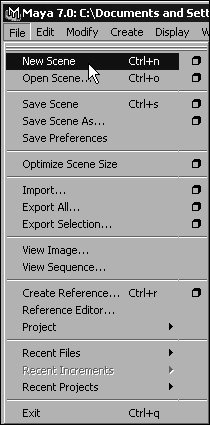
 Tip
Tip