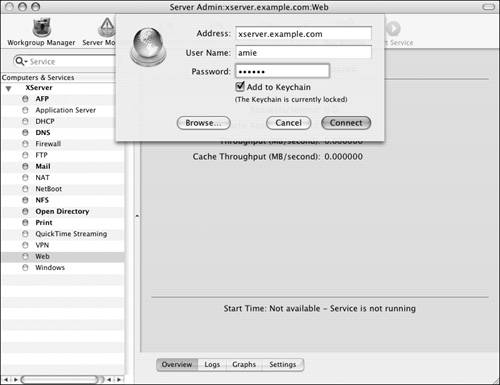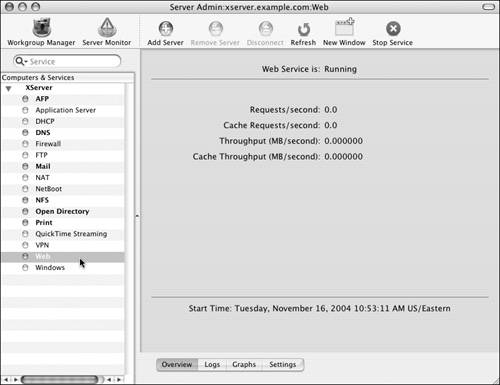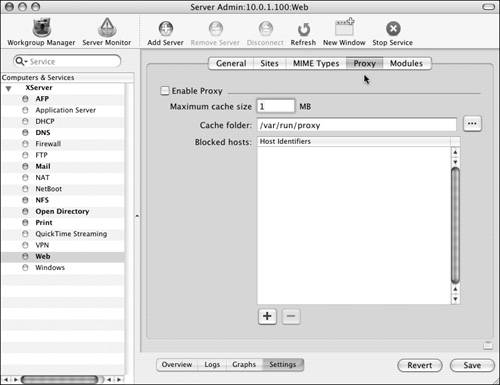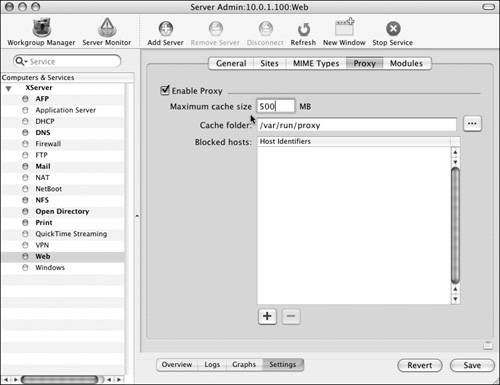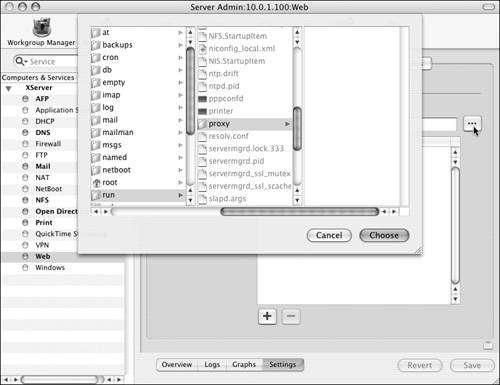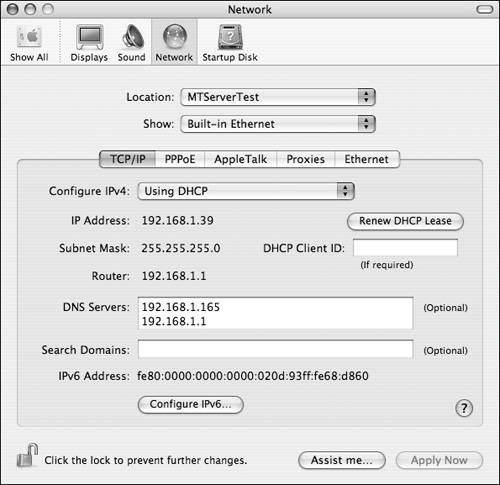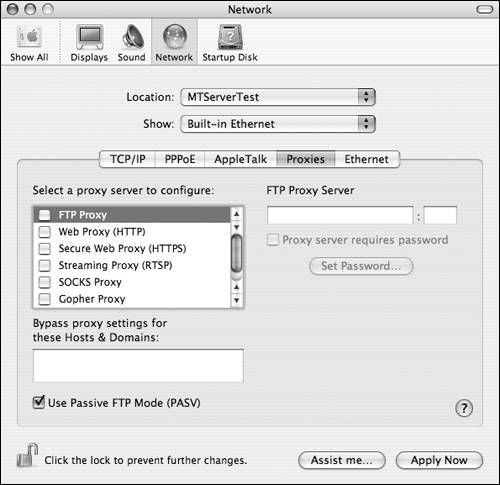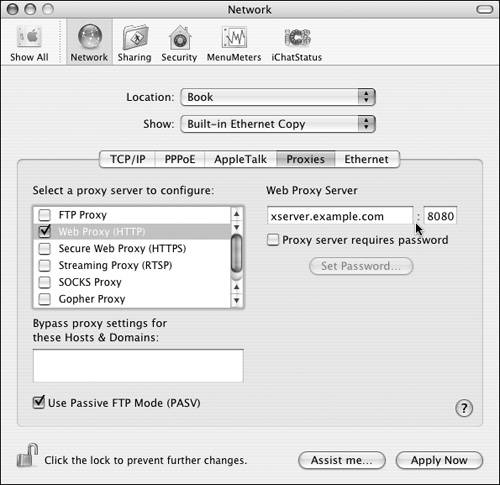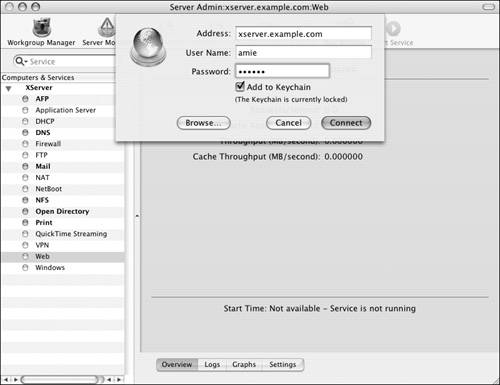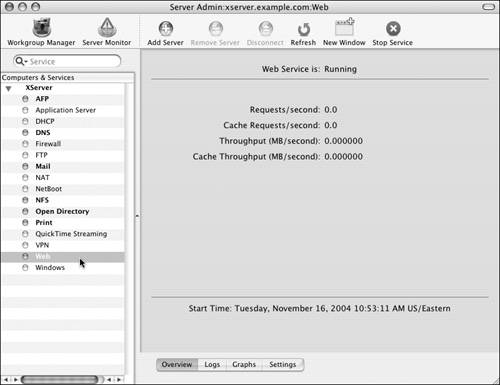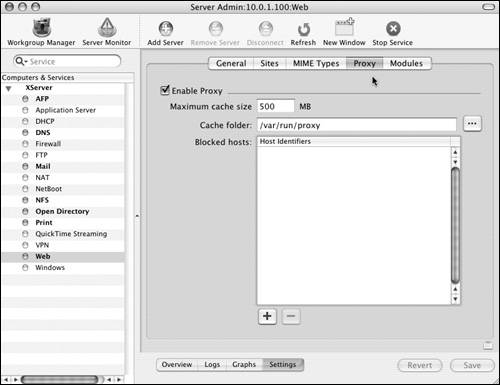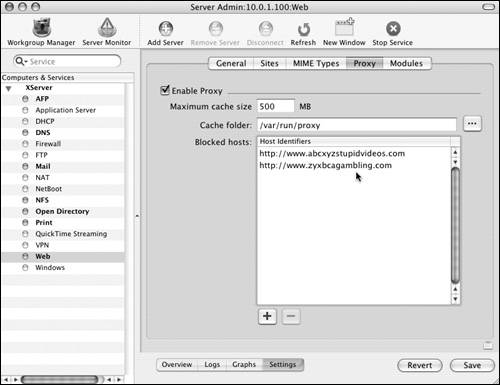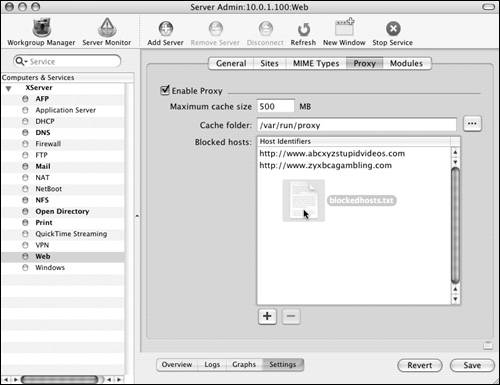Primarily, Web proxies are enabled to improve the performance of requests made to external Web sites by Web users on your local network. Many of your users visit the same Web sites throughout the day. A Web proxy caches this external Web site content; Web browsers on your local network then read the cached content rather than use your potentially slower Internet connection. Recently, though, Web proxies have fallen out of favor as high-speed Internet connections have become commonplace.
1. | Launch the Server Admin tool located in /Applications/Server, and authenticate as the administrator (Figure 9.75).
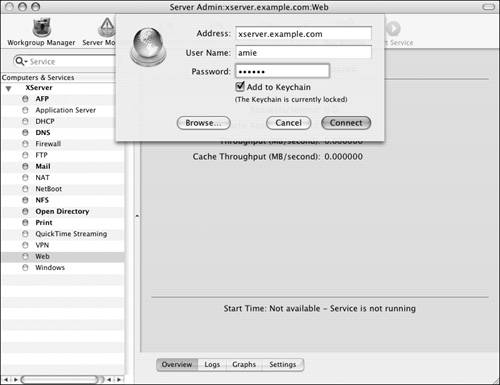
|
2. | Select the Web service for your server in the Computers & Services list (Figure 9.76).
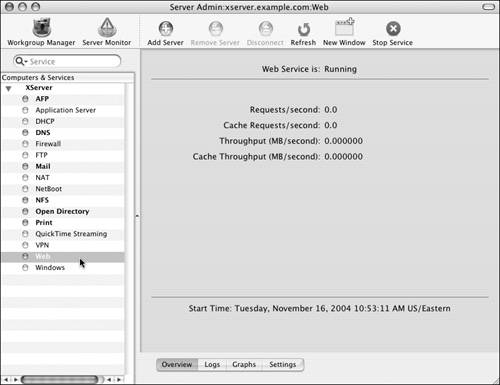
|
3. | Click the Settings button  and then the Proxy tab and then the Proxy tab  . .
The Proxy pane displays your Web server's proxy settings (Figure 9.77).
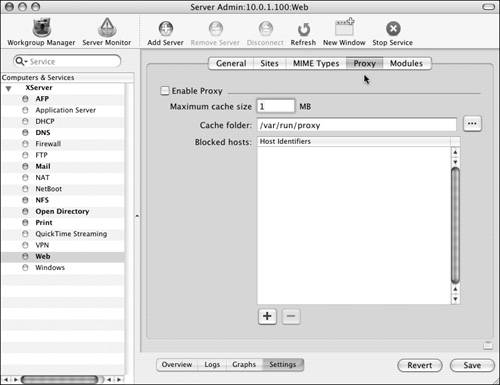
|
4. | Click the Enable Proxy check box.
|
5. | In the "Maximum cache size" field, set the maximum amount of space your Web server will use on the local hard drive for proxy cache files (Figure 9.78).
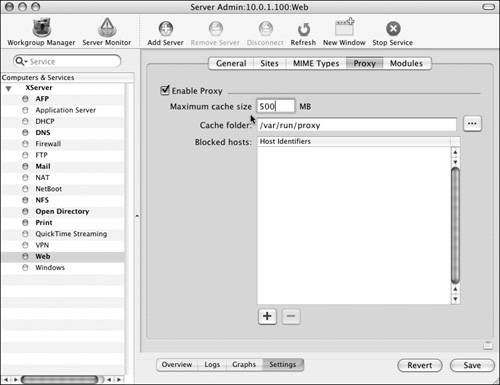
|
6. | The default Web proxy cache folder is /var/run/proxy. To specify a different cache folder on the server's local drive, do either of the following:
|
7. | When you've finished making changes, click the Save button  . .
|
When you're using a Web proxy, all the Web traffic from your client computers must pass through the proxy server. You can take further advantage of this situation by creating a list of blocked Web site hosts. Doing so prevents your users from going to any Web site that you've defined in the list.
1. | Launch the Server Admin tool located in /Applications/Server, and authenticate as the administrator (Figure 9.83).
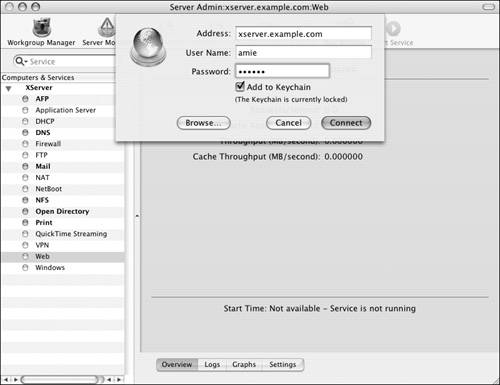
|
2. | Select the Web service for your server in the Computers & Services list (Figure 9.84).
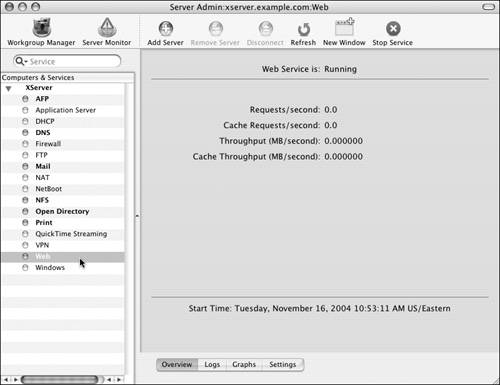
|
3. | Click the Settings button  and then the Proxy tab and then the Proxy tab  . .
The Proxy pane displays your Web server's proxy settings (Figure 9.85).
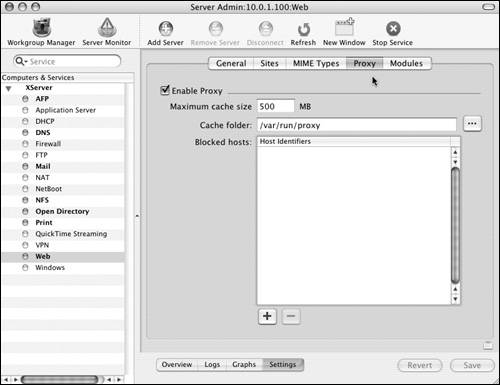
|
4. | If it isn't already selected, select the Enable Proxy check box.
|
5. | To add host names to the "Blocked hosts" list, do either of the following:
Click the Add button  , and enter the fully qualified host name (Figure 9.86). When you've finished entering the host name, press the Enter key. , and enter the fully qualified host name (Figure 9.86). When you've finished entering the host name, press the Enter key. 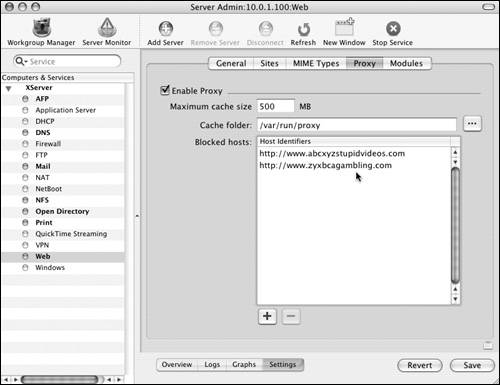
Drag and drop a plain-text file listing the fully qualified host names separated by tabs or commas (Figure 9.87). 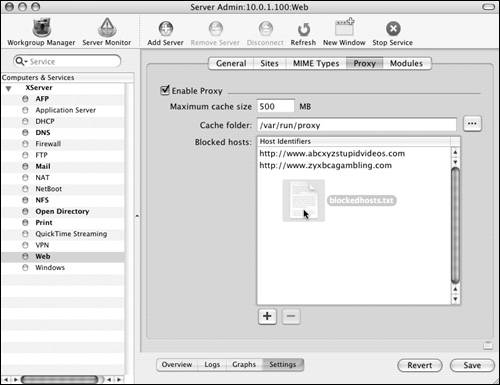
|
6. | When you've finished making changes, click the Save button  . .
|