Hack40.Automate Audio CD Burning with K3b
Hack 40. Automate Audio CD Burning with K3b
Use K3b to burn your own custom audio CD in just a few clicks. Even with the advent of high-tech hard drive and flash memorybased media players and sophisticated peer-to-peer file-sharing software, sometimes the simplest way to take your music with you is on a good old-fashioned CD. After all, many home and car stereos still don't support playing MP3s or other audio formats so if you mix your favorite tracks and burn them to a CD you can play them just about anywhere. Plus, if your CD breaks, it's quick, easy, and cheap to replace with another burned copy. Creating a CD used to be a bit of a dark science under Linux and required you to use a number of command-line tools to convert audio files into WAVs if they weren't already WAVs. Then you would execute another script to burn them onto a CD and, of course, hope that you calculated the song length correctly so your music would all fit on the CD. With K3b, those days are over. K3b (http://www.k3b.org) is a very powerful and very user-friendly graphical CD-and DVD-burning tool. It automates all of the steps that you would normally have to do on the command line and all within a nice simple interface. K3b is a popular package and most distributions have already packaged it for you, so you can install it using your standard software installation tool for your distribution, or alternatively, grab the source from http://www.k3b.org and compile it yourself. Either launch K3b from your application menu or type k3b in a terminal. The screen that initially appears offers some quick links to start common CD-burning projects (see Figure 2-13), so click New Audio Project or click New Figure 2-13. Main K3b window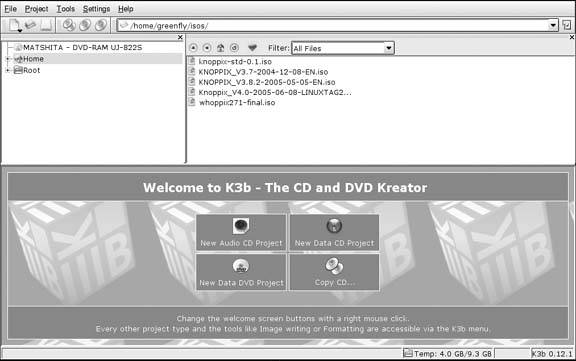 As you add tracks, K3b automatically figures out how much space you have left on the CD and displays it in a progress bar at the bottom. K3b will also read any ID3 tags your music files may have and use the information to label the tracks on the CD so that the artist and title will show up on CD players that support CD-Text. Right-click on a track and choose Properties to edit any of the text fields, control what portion of the track to burn to CD, and change how long a gap to use in between tracks. If you want to save the project so you can burn another CD with the same settings at a future date, click File Once you have arranged your new CD how you want it, click the Burn button at the bottom right-hand corner of the screen. The dialog that appears allows you to tweak any last-minute settings for your CD burner, including write speed, write mode, and which CD burner to use (see Figure 2-14). Unless you have specific needs, the default settings should work just fine. Once you have inserted the CD and are ready to burn, click the final Burn button in this dialog to start the burning process, or the Simulate button to simulate the process without actually writing to the CD. A new status window will appear and give you information on the progress of your burning session, including elapsed time, current track being burned, and other status information. Figure 2-14.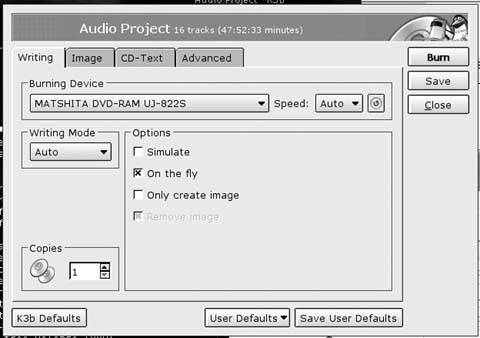
|
 New Project
New Project 