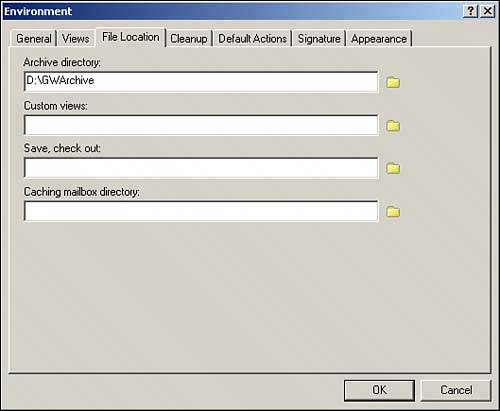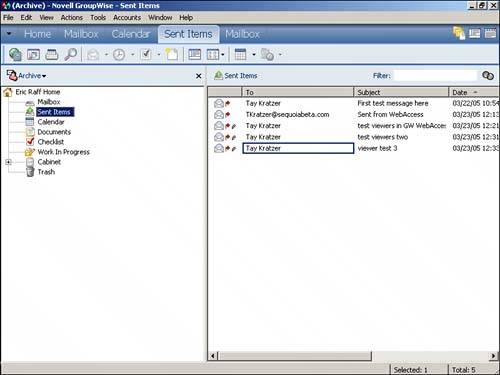Archiving Messages
| The primary method for storing messages indefinitely is called archiving. An archived message is not stored in your master mailbox (which is on a GroupWise server); rather it is stored on your local hard drive or in your user directory on the network. Archiving messages gives you access to your old messages without cluttering up your master mailbox. You can archive messages that have been sent to you as well as messages you have sent to others. The process of archiving messages is fairly easy. In fact, you can set up the GroupWise 7 client so that archiving happens automatically when messages have been sitting in your master mailbox for a certain period of time. NOTE You can archive messages when using GroupWise in online, remote, or cache modes. However, you cannot archive items using GroupWise WebAccess. Before you can archive messages, you must specify a location where your archived messages will be stored. This location is usually on your hard drive. If you have questions about your archive directory's location, ask your system administrator. Here are the steps to follow:
To archive messages, follow these steps:
The selected messages move to your local archive storage file. TIP Optionally, you can right-click the message or group of messages you want to archive and choose Move to Archive from the QuickMenu. To have GroupWise automatically archive messages after a certain length of time, choose Tools, Options, Environment, Cleanup (see Chapter 11 for customizing these options). You can adjust the period of time that mail messages, phone messages, appointments, tasks, and notes remain in your mailbox before they are automatically archived. Automatic archiving then takes place as needed each time you start GroupWise. Viewing Archived MessagesTo view an archived message, follow these steps:
NOTE The folders you have created in your master mailbox for organizing your messages are replicated to the archive storage when a message in those folders is archived. This includes the replication of nested subfolders. We discussed creating folders earlier in this chapter. To return to your mailbox from an archive, click File and then deselect Open Archive. The active folder and its contents appear. If you look at the File menu again, you see that no check mark appears next to the Open Archive option. The check mark disappears when the regular mailbox is active, and (Archive) disappears from the title bar. Unarchiving MessagesTo unarchive a message or group of messages, do the following:
The selected messages are removed from your hard drive on a GroupWise server. You should now be able to see the messages in their original folder. |
EAN: 2147483647
Pages: 213