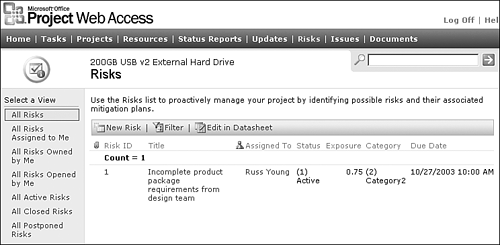Managing Risks
| < Day Day Up > |
Use the Project Web Access Risk tab functions to create and manage risks for projects stored within the Project Server database repository. Selecting the Risks tab reveals a list of projects you have permissions to view. When you select a project name link, a set of risk management controls is presented as shown within Figure 28.18. Figure 28.18. Project risks are managed within Project Web Access. Creating and Assigning Risk ItemsNavigate to the Risks Page from the top menu. The page will display a list of projects grouped by your projects and other projects (if you have permissions to view them). Use the following general steps to define a risk item:
When a risk item is defined for a project a graphical icon is displayed adjacent to the project within the Project Center summary views. If a risk is attached to a specific working task then a graphical icon appears within the Project Center detail views. If you select a risk graphic icon then Project Web Access will open the appropriate project risk group for review and updates. Linking Risks to TasksRisks can be linked to tasks from two different views in Project Web Access.
Task linking selections can be found at the bottom of the creation or edit pages. Selections include affected tasks, triggers, mitigation tasks, contingency plan tasks, other risks, other issues, and documents. Clicking on any of these selections brings up a task dialog box with the project tasks. Multiple tasks can be selected by checking the box to the left of the task name. Select OK to complete the link. Risk icons will then appear in the Project Center views for each linked task within a project. Clicking on the Risk icon navigates to the risk item linked to the task. Updating and Closing RisksRisk items' updates and status are provided by the responsible resource assigned to the item, the owner, or any team members who have access and the permissions to update the risk item. Navigating to a specific risk item and selecting the Edit icon to the left of the Risk Item Title allows you to provide updates. You can then edit the risk fields, change the status or assigned names , and generally modify the risk conditions. Select Save and Close after any updates or change in status to a particular risk item. |
| < Day Day Up > |
EAN: 2147483647
Pages: 283