Formatting the Resource Usage View
| < Day Day Up > |
| The Resource Usage view shows the same data that is displayed in the Resource Graph view, except that the values appear as number entries in a grid under the timescale . Figure 20.38 shows the Resource Usage view above the Resource Graph view, to demonstrate the similarity of the data presented in these two views. In both views, the value displayed is scheduled Work. Figure 20.38. You can show values and their graphic representations by combining the Resource Usage view and the Resource Graph view. The Format menu options for the Resource Usage view include text styles and formatting for fonts, gridlines, and the timescale. As with the other views, sorting is also available on the Project menu, and page breaks can be inserted by using the Insert menu. These topics are all covered previously in this chapter. Choosing the Details for the Resource Usage ViewThe choices available by choosing Format, Details are some of the same value choices that are described in the "Formatting the Resource Graph View" section earlier in this chapter. You can select the value to display in the timescale grid by selecting one of these options. If the Resource Usage view is placed in the bottom pane under a task view, the only resources that are displayed are resources assigned to the task that is selected in the top pane. The work value displayed next to a resource name is the total scheduled Work for that resource across all tasks during the entire project. A breakdown of other tasks assigned to that resource is displayed under the resource name . Figure 20.39 shows the Resource Usage view below the Gantt Chart view. The values in the usage table show work assigned to Mary Logan for all tasks during each time period. Scott Adams's work is also displayed because he and Mary are both assigned to the Setup Assembly Line task that is selected in the top pane. Figure 20.39. By displaying the Gantt Chart view over the Resource Usage view, you can view detail work breakdowns by task and time periods. Formatting the Detail Styles in the Resource Usage ViewWhen the Resource Usage view is active, select Format menu option Detail Styles, and the Detail Styles dialog box appears (see Figure 20.40). In this dialog box, you can choose to display a wide variety of fields for each resource assignment. Each field will appear on its own row in the timescale table, and each might display a different font, background color , and pattern. From the Available Fields list on the left, select a field to be displayed and click the Show button. To prevent a field from being displayed, select it from the Show These Fields list on the right and click the Hide button. To rearrange the order in which the fields are displayed, click the Move Up and Move Down buttons on the right side of the dialog box. The Usage Properties tab contains options for how the detail data should be aligned and whether to display headings for the various columns and rows. Figure 20.40. The Detail Styles dialog box offers many choices for how much detail to display in the timescale grid of the Resource Usage view. Figure 20.41 shows the addition of the Actual Work row for each task assigned to Mary Logan. Additional rows are useful when you're reviewing the Resource Usage view, and you can enter data into the time periods for many of the detail rows. For example, adding the Actual Work row would provide a handy place to enter actual hours when you are tracking progress on a project. Figure 20.41. Adding extra rows to the Resource Usage view can make it a useful tracking tool. |
| < Day Day Up > |
EAN: 2147483647
Pages: 283
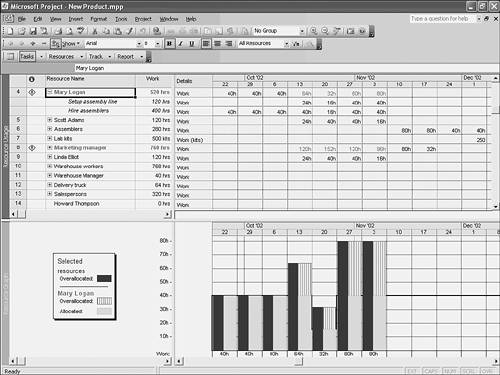
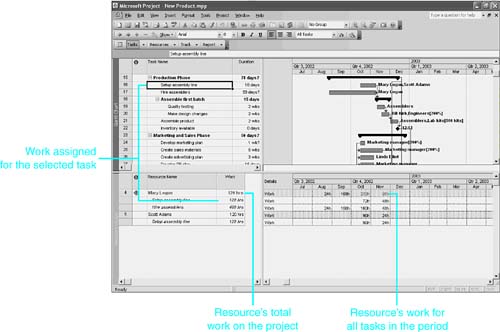
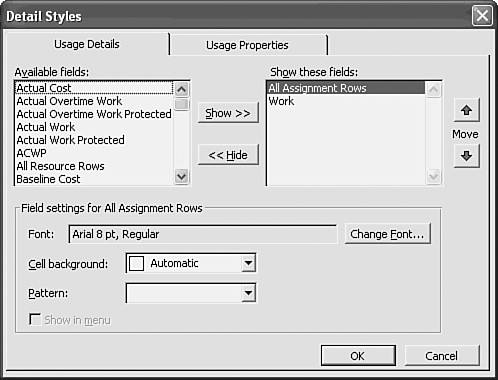
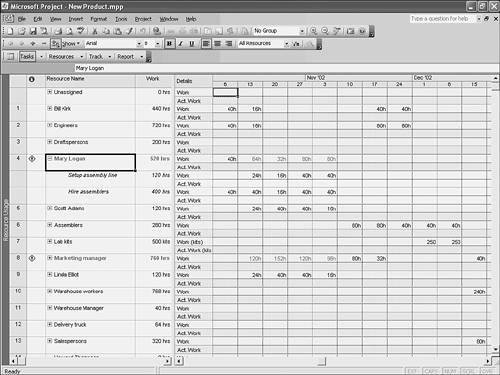
 For more information on entering tracking data in a plan,
For more information on entering tracking data in a plan,