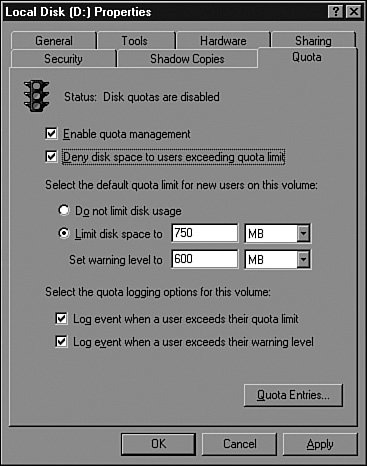Monitoring Disks and Volumes
| If a server administrator can monitor only a handful of resources on a server, disks and volumes should be included. Using System Monitor in the Performance console, both physical disks and logical disks (volumes) can be monitored. Managing Volume Usage with NTFS QuotasOn NTFS volumes only, quotas can be enabled to manage the amount of data a user can store on a single volume. This capability can be useful for volumes that contain user home directories and when space is limited. Quota usage is calculated by the amount of data a particular user created or owns on a volume. For example, if a user creates a new file or copies data to his home directory, he is configured as the owner of that data, and the size is added to the quota entry for that user. If the system or the administrator adds data to the home directory for a user, that data is added to the administrator's quota entry, which cannot be limited. This is usually where administrators get confused because a user's folder may be 700MB on a quota-managed volume, but the quota entry for that user reports only 500MB used. The key to a successful implementation of quotas on a volume is setting the correct file permissions for the entire volume and folders. As explained in the earlier section titled "Leveraging the Capabilities of File Server Resource Manager," FSRM also provides the capability to set quotas on storage limits. The difference between FSRM quotas and NTFS quotas are shown in Table 30.1.
Note Prior to the release of FSRM, organizations used to depend on NTFS quotas for their quota storage management capabilities. However, FSRM has effectively replaced the use of NTFS quotas. The coverage of NTFS quotas in this section is merely to describe the process and use of NTFS quotas. Most organizations should consider using FSRM quotas in the Windows 2003 R2 update as the best practice method of creating and enforcing storage quotas. To enable quotas for an NTFS volume, follow these steps:
To review quota entries or to generate quota reports, you can use the Quota Entries button on the Quota tab of the desired NTFS volume. Also, as a best practice, try to enable quotas on volumes before users begin storing data in their respective folders. Using the Performance Console to Monitor Disks and VolumesUsing the Performance console from the Administrative Tools menu, a server administrator can monitor both physical disks for percent of read and write times as well as logical disks for read and write times, percent of free space, and more. Using performance logs and alerts, an administrator can configure a script to run or a network notification to be sent out when a logical disk nears a free space threshold. Using the Fsutil.exe Command-Line UtilityThe Fsutil.exe tool can be used to query local drives and volumes to extract configuration data such as the amount of free space on a volume, quota enforcement, and several other options. In many environments, this tool is not used much, but it can be useful when managing disks from a command-line interface if necessary. For example, Fsutil.exe may be a great tool for checking volume status when managing the server through a remote shell, remote command prompt window, or a Telnet window. Auditing File and Folder SecurityAuditing allows an administrator to configure the system to log specified events in the security event log. Auditing can be configured to monitor and record logon/logoff events, privileged use, object access, and other tasks. Before a folder can be audited, auditing must be enabled for the server. Audit settings for a server can be configured using the Local Security Settings console, or in an Active Directory domain, the audit settings can be configured and applied to a server from a Group Policy. To enable file and folder auditing for a server, the administrator should enable the Audit Object Access setting using Group Policy or the local security policy, as shown in Figure 30.10. Figure 30.10. Enabling auditing of object access to log successful and failed attempts.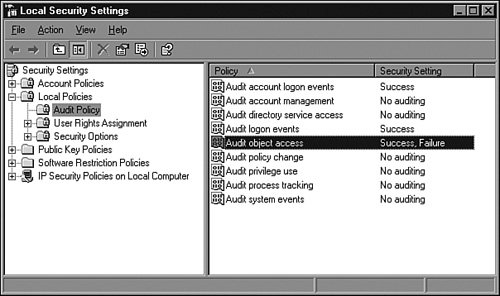 Enabling Auditing for an NTFS FolderWhen object access auditing is enabled for a server, the administrator can then configure the audit settings for a particular file or folder object. To enable auditing on a folder, follow these steps:
Access settings commonly audited include failed read attempts and successful and failed deletion of files, folders, and subfolders. Reading Audit Events Using the Event Viewer Security Event LogThe server administrator can use the security event log to review audit entries. When the administrator becomes familiar with the audit event IDs, event log filters can be created to make collecting audit data easier. Reviewing NTFS Volume Quota UsageWhen an NTFS volume has quotas enabled, the server administrator should periodically check the volume's quota usage statistics. This can be accomplished using the Quota Entries console, which is accessible through the Quota Entries button on the Quota tab of the volume's property page. To review NTFS quotas, follow these steps:
|
EAN: 2147483647
Pages: 499