Chapter 8: Tracking Tasks
Overview
Chapter at a Glance
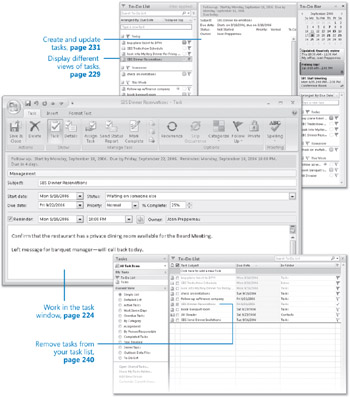
Work in the task window, page 224
Display different views of tasks, page 229
Create and update tasks, page 231
Remove tasks from your task list, page 240
Many people keep one or more to-do lists going at all times, listing tasks to complete, things to buy, people to call, and so on. You might cross off tasks as you complete them, transfer unfinished tasks to other lists, create multiple lists for multiple purposes, or follow a specialized system designed by an efficiency expert. You probably write your lists on pieces of paper, even though you've undoubtedly experienced the pitfalls of that age-old system. Paper crumples, tears, and frequently ends up in the lint tray of the clothes dryer (even when you are sure you checked all the pockets before you put your pants in the laundry).
If you use Microsoft Office Outlook on a daily basis, you might find it far easier to use its built-in task list, called the To-Do List. You can add tasks, assign due dates, receive reminders, and mark tasks as complete when you finish them. You can even assign tasks to other people, and if those people use Outlook, you can view their progress on assigned tasks as they track progress milestones.
These basic functions are very useful, but Outlook 2007 has taken task management one step further, by linking the To-Do List to the Outlook Calendar. When you view your calendar in Day or Week view, tasks with assigned due dates appear on the days they are due. You can schedule a specific block of time to complete a task by dragging it to your calendar, and when you finish the task and mark it complete, Outlook removes it from your calendar. (Completed tasks are always available in your task list if you want to view them.)
But that's not all: Outlook 2007 introduces the To-Do Bar , a vertical pane on the right side of the program window, in which you can display your entire task list arranged in whatever order you want (by due date, by category, by importance, and so on) along with the Date Navigator and your upcoming appointments. You can modify the Date Navigator to display more or fewer of each of these items.
In this chapter, you will look at features of the new Office 2007 Ribbon that are unique to the task window, review different ways of arranging, organizing, and locating tasks, create tasks from scratch, and remove tasks from your list by marking them as complete or deleting them. You'll also learn how to delegate tasks and manage task assignments. If you're running Microsoft Office OneNote, you'll find information about linking tasks and notes in the sidebar "Tracking and Updating Tasks Created in OneNote" later in this chapter.
See Also Do you need only a quick refresher on the topics in this chapter? See the Quick Reference entries on pages xxxvii–lxv.
| Important | The exercises in this chapter require only practice files created in earlier chapters; none are supplied on the book's CD. For more information about practice files, see "Using the Book's CD" on page xxv. |
| Troubleshooting | Graphics and operating system-related instructions in this book reflect the Windows Vista user interface. If your computer is running Microsoft Windows XP and you experience trouble following the instructions as written, please refer to the "Information for Readers Running Windows XP" section at the beginning of this book. |
EAN: 2147483647
Pages: 137