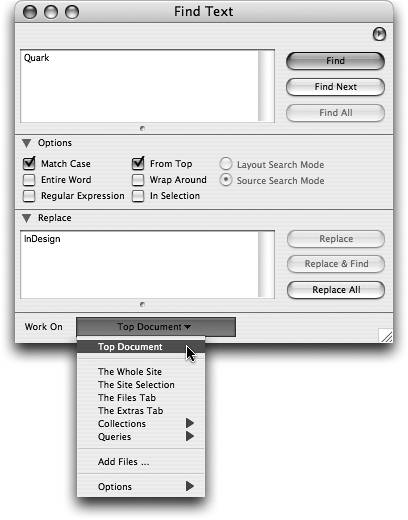TIP 204: Using Find and Replace in a Document
| Situation: You've landed a job renovating the neglected Web site of a medium-sized business. None of the pages is currently based on a template, nor is data stored in a database. You have every intention of implementing both of those features in the future, but the task at hand is to immediately correct and update the information on the static pages. Save yourself a lot of time by using Find and Replace to quickly handle these kinds of edits. The Find commands are found in the Edit menu. A number of sub-menu items are nested under Find: Find Text, Find Next, Find Previous, Find Selection, Enter Find String, Replace, Replace & Find Next; some of these options will be grayed out until you've performed at least one find operation. Knowing when and how to use these commands is the key to successfully performing edits with ease. Open the page where you want to perform a Find operation, choose Edit > Find > Find Text, and choose Top Document from the pulldown menu at the bottom. You can type, paste, or drag text or syntax into the input box at the top (Figure 204). Figure 204. To run a Find operation on the active page, choose Top Document from the menu at the bottom of the Find Text window.
Toggle open the Options section to select options for your search:
Note To search for text, run the Find operation in the Layout, Source, or Outline Editor; to search for syntax, use the Source or Outline Editor. To replace the found text with different text, type the replacement into the Replace input box. With your options selected and replacement in place, you're ready to run the search. To begin, click the Find button. If a match is found, it will be highlighted on the page. Click Find Next to move on to the next instance or click Replace to replace the found item with what you have in the Replace input box. Click Replace & Find to both replace the found item and move on to the next instance. If you want to replace all found instances, click Replace All. |
EAN: N/A
Pages: 301