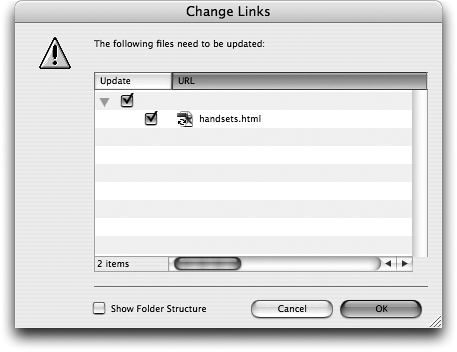TIP 203: Changing References Across a Site
| Sometimes you need to change references throughout a site from one file to a different file. You can try to make these changes with complicated Find and Replace sequences, but Change References makes it easy with just a few clicks.
Select a file in the Files tab of the Site window that needs to be redirected and select Site > Change Links. The selected file is automatically added to the top field, so now all you have to do is tell GoLive what file you want to replace the links with. Use the Point and Shoot tool to locate the new file in the Site window and click OK when you're ready (Figure 203a). Figure 203a. Assign the new and old references and click OK.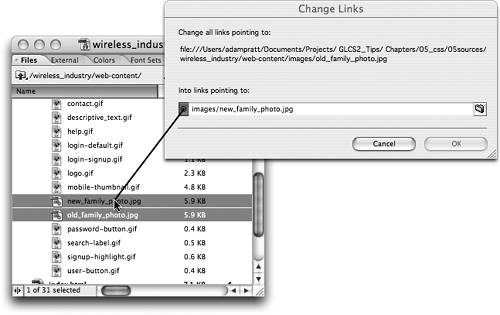 Confirm the changes in the Change Links dialog (Figure 203b) and click OK. Kick back and watch as GoLive does all the heavy lifting and updates all the necessary pages. Figure 203b. Confirm the site-wide link changes.
|
EAN: N/A
Pages: 301