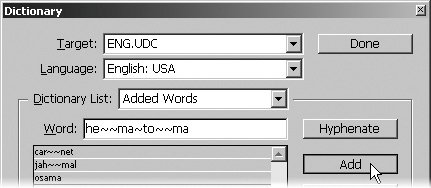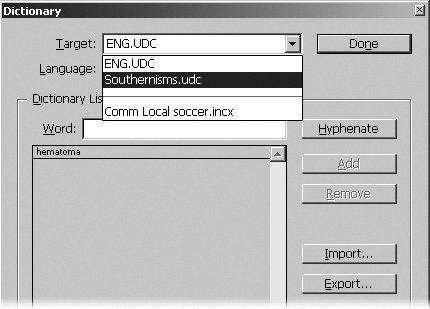Managing Dictionaries
| As we mentioned, InCopy CS2 is installed with 35 different language dictionaries, most of which are for non-English languages. Believe it or not, that may not be enough for you. If you write specialized material, you will find that other words such as technical terms, proper nouns, and topic-specific jargon are not included in any of the 35 dictionaries. Working with InCopy's Default DictionariesYou can go about the tried-and-true method of clicking the Add button as you're running a spell check to add words to your user dictionary. A user dictionary is the dictionary InCopy refers to for spelling and hyphenation. If you already have a few special words in mind, choose Edit > Spelling > Dictionary to open the Dictionary dialog (Figure 4.4). The Target pull-down, atop the box, allows you to add the words to a specific dictionary. If you are working on a stand-alone document, not linked to an InDesign layout, you can add words to your user dictionary, denoted by the .udc extension. The second pull-down, Language, tells you the language associated with the assigned user dictionary. Just type a word into the Word field and click on the Add button, on the right. (You can tell InCopy how to hyphenate your added word. See "Controlling Hyphenation for New Dictionary Words," later in the chapter.) The third pull-down in the box lets you look at a dictionary for a list of words you've added, complete with hyphenation settings, or words you've set to ignore. (Don't ignore the section on Ignore see "Using Spell Check," later in this chapter.) Figure 4.4. InCopy's Dictionary dialog is where you add or remove words from existing dictionaries. Creating New User DictionariesIf you have many unique, industry-specific words, you might find the need to create an additional dictionary (or more than one!) that includes vocabulary specific to your topic. For this book, for example, words like spell check, pull-down, toolbar, .incx, OpenType, and Quick Apply are not in InCopy's English: USA dictionary. We had a significant list of terms we knew we'd be using, so we created our own dictionary. Open InCopy's Dictionary Preferences file, which Windows users will find under Edit > Preferences > Dictionary and Mac users will discover at InCopy > Preferences > Dictionary (Figure 4.5). Click on the New User Dictionary button Tip InCopy CS2 does not care where you save a user dictionary (.udc) file. If, however, you move the dictionary after you've created it, you'll have to relink it to InCopy. Figure 4.5. Add a new user dictionary using InCopy's Dictionary Preference file.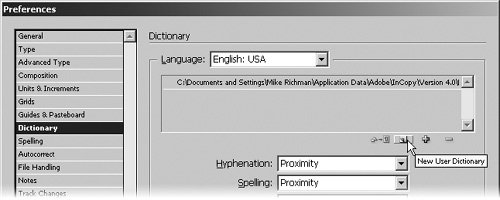 Modifying User DictionariesAdd words to your newly created dictionary from InCopy's Dictionary dialog (Edit > Spelling > Dictionary). Be sure to select the appropriate user dictionary from the target pull-down at the top of the dialog (Figure 4.6). Here you have a choice of adding words one by one, as we discussed earlier in this chapter, or, if you have a long list of words, clicking the Import button on the right to make InCopy import any .txt file into your new user dictionary. This is referred to as importing a word list. The words in your word list can be separated by commas, spaces, or paragraph markers. If your original .txt file's contents have tildes in them, then InCopy will use them if hyphenating your custom dictionary words (see "Controlling Hyphenation for New Dictionary Words," later in the chapter). You can import as many different .txt files into a user dictionary as you want. InCopy CS2 is smart enough that it will not import duplicate words. If, however, you have the same word set to hyphenate two different ways in two different sources, InCopy will honor the hyphenation settings in the most recently imported .txt file. In the Import dialog, InCopy offers you the option of appending the new word list to the current list or replacing the old list with the new one. Figure 4.6. In InCopy's Dictionary dialog, you can add words one by one or import a whole word list. As you would expect, the way to share word lists with others is to export a word list. In the same Dictionary dialog, (Edit > Spelling > Dictionary), select the user dictionary with the list of words you want to share and then click Export and save it where you want. That exported .txt file is a word list that can be tweaked, if necessary, and then passed along to others who can, in turn, import it (see "Modifying User Dictionaries," earlier in this chapter). Remove words from an InCopy user dictionary by choosing Edit > Spelling > Dictionary, select the user dictionary you want from the pull-down target list, and choose Added Words from the Dictionary List pull-down. You'll be given a list of all the words in that user dictionary. Highlight a word and click on the Remove button on the right. It will no longer be part of that dictionary file. Unfortunately, the only way to simultaneously remove more than one word from a dictionary is to delete the entire dictionary. Adding User DictionariesIn InCopy CS2, you can now simultaneously use multiple user dictionaries. Adding word lists to your existing user dictionary can be a helpful way of making sure InCopy spell checks against the unique, industry-specific words you need. Dividing up those unique words into multiple user dictionaries can speed up the spell check process. If you write technical documents for your company, you might use both a dictionary of industry-specific terms as well as a dictionary of the internal jargon at your company. When writing documents for internal use, you could invoke both dictionaries. When writing for external distribution, you might disconnect from the internal jargon dictionary so that InCopy does not waste time spell checking against that list. To add a user dictionary, click InCopy > Preferences > Dictionary on a Mac (Edit > Preferences > Dictionary on Windows) to open the InCopy Dictionary Preferences file. Click on the Add User Dictionary button (Figure 4.7) and navigate to the user dictionary (.udc file) you want to add. Select the dictionary, click Open, and your added user dictionary will appear in the list of dictionaries in the Dictionary Preferences dialog. Figure 4.7. You can add user dictionaries from InCopy's Dictionary Preferences file. Just point and click.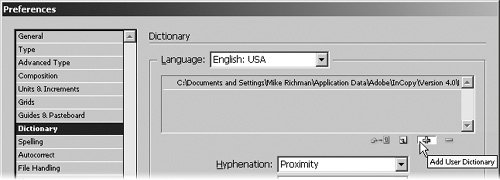 Tip You can add user dictionaries from InCopy CS in the same manner. InCopy CS dictionaries end with the file extension .not. Prioritizing DictionariesWhen InCopy CS2 needs to check your text against a dictionary, either for puposes of spelling or hyphenation, it checks the dictionaries in the order in which they are listed in the Dictionary window of InCopy's Preferences file (Figure 4.8). If you have tremendous volumes of words in your dictionaries, the order of your dictionaries can speed up the process. Reordering the dictionaries is simply a matter of dragging a dictionary up or down the stack of dictionaries in the Preferences list. Figure 4.8. InCopy checks text against dictionaries in the order in which they're listed in InCopy's Dictionary Preferences. You can drag them up and down in the stack to prioritize which dictionary InCopy checks first.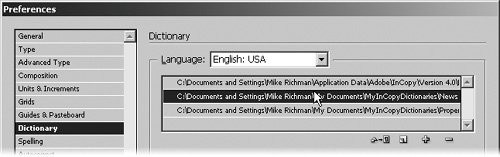 Removing DictionariesIf you're checking documents against irrelevant dictionaries, you're slowing InCopy down. Removing a dictionary is simply the opposite of adding one. In InCopy's Dictionary Preferences, click on the dictionary you want to remove and then click the Remove User Dictionary button Tip InCopy CS2 does allow you to delete the default dictionary from this list. The location of the default dictionary is Users/Username/Library/Preferences/InCopy/Version 4.0/Dictionaries/Proximity (Mac) or Program Files/Adobe/AdobeInCopyCS2/Plug-ins/Dictionaries/Proximity (Windows). You can either manually add it back into your list or reset your preferences (see Chapter 2). If you reset your preferences, you'll have to relink all your custom user dictionaries. Using Multiple DictionariesUser dictionaries can be located anywhere, but InCopy must be able to find them. That means that if a dictionary is moved or renamed, InCopy can't find the dictionary and therefore can't use it. InCopy warns you in two places when the link to a dictionary is broken. Because user dictionaries are part of InCopy's preferences file, when you restart the application, if InCopy cannot find one of the dictionaries that was in its list, it will display a dialog to that effect (Figure 4.9). InCopy will also warn you in Dictionary Preferences (Figure 4.10) by displaying a stop sign icon to the left of any dictionary to Figure 4.9. If one of your dictionaries has moved, InCopy CS2 displays this dialog to warn you the next time you launch the application. Figure 4.10. InCopy's Dictionary Preferences displays stop sign icons next to user dictionaries it can no longer find.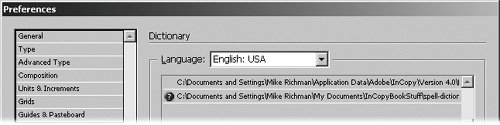 which the link is broken. The stop sign means that InCopy can no longer "see" the dictionary at the path where it previously found it. The solution is to click on the Relink User Dictionary button Sharing Multiple DictionariesIt makes sense that everyone in your shop or workgroup should be using the same dictionaries. Ideally, in a networked or workgroup environment, everyone is using the exact same dictionaries, rather than copies distributed to each user. In this way, there is one master dictionary that holds all the changes, and any modifications to it are uniform. In the workgroup environment, the first user to load the dictionary has the ability to modify it, but for all others the file is locked, as indicated by a lock symbol to the left of the dictionary name in InCopy's Dictionary Preferences (Figure 4.11). A common approach in environments where the dictionary rests on a server is to set its permissions as read-only at the operating system level. Any modifications to the dictionary are then centrally made by an administrative user, typically your company's Systems Administrator. Figure 4.11. The lock symbol to the left of the dictionary name in InCopy's Dictionary Preferences indicates that this dictionary is already open by another user and the dictionary cannot be modified by anyone else as long as that user has the dictionary open. |
EAN: 2147483647
Pages: 122