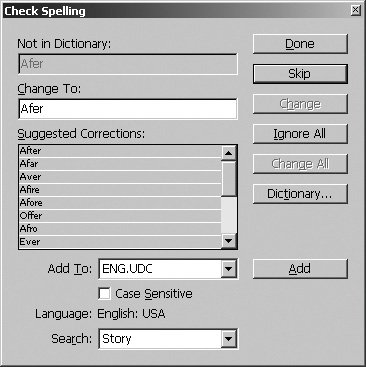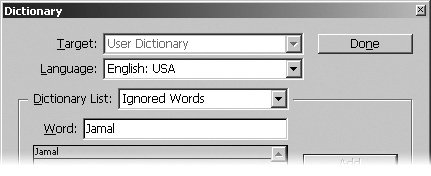Using Spell Check
| As you would expect from a text-editing tool, InCopy includes a powerful spell check. It becomes even more powerful when you master its settings to take you beyond just repairing misspellings. Spelling PreferencesInCopy CS2 allows you to control which spelling errors it will detect. These settings are in the top half of InCopy's spelling preferences, which are found at InCopy > Preferences > Spelling on Mac (Figure 4.12) and Edit > Preferences > Spelling on Windows. By default, all four options are checked, meaning that InCopy will look for misspelled words, repeated words, uncapitalized words, and uncapitalized sentences. You may want InCopy to check only for misspelled words. In that case, deselect the other three options and you'll never have to hear about uncapitalized sentences again at least not from InCopy. Figure 4.12. InCopy's spelling preferences boil down to four check marks.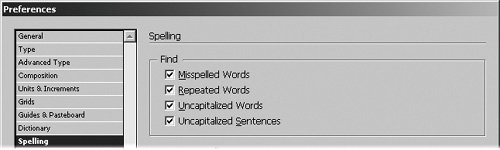 Tip These settings affect both InCopy's standard spell check as well as dynamic spelling (see "Understanding Dynamic Spelling" later in this chapter). Running a Spell CheckIf you understand how InCopy CS2 invokes language dictionaries for spell checking, then the basic process of running a spell check in InCopy CS2 is going to be quite familiar. You can either highlight a selection or run a spell check beginning at your current cursor position. Choose Edit > Spelling > Check Spelling (or press Command/Control-I) to open InCopy CS2's Check Spelling dialog (Figure 4.13). You're probably already familiar with most of these options from other word-processing programs, but we're going to point out a few that make InCopy CS2 unique. First, InCopy shares the same dictionaries with InDesign. That means that if you successfully spell check a story in InCopy, then InDesign will also be happy with the spelling. Possibly more importantly, the shared dictionaries mean shared hyphenation settings, so that the two programs can agree on hyphenation, line counts, and copyfit information; InCopy and InDesign will agree on when and where to break a word. Figure 4.13. InCopy CS2's Check Spelling dialog has some unique features for checking spelling. The bottom half of the dialog box is where the meat of the settings is. You can tell InCopy to spell check to the end of the current story, the entire current story, the current document (meaning multiple stories in the InDesign document you may have open), or all documents you currently have open. Tip Although InCopy CS2 will spell check multiple stories in an InDesign document that you have open, it will only let you change spelling in stories you have checked out, so be certain to check out a story before you run a spell check on it. Suppose you wrote the sentence, "At trial, Jamal brought up the hematoma during voir dire." If you've been writing away with InCopy set to English: USA as you type in this sentence and then run InCopy CS2's spell check, InCopy will stop on the words Jamal, hematoma, and voir. It stopped on Jamal because it's a proper name, and InCopy does not recognize it. If this is a word you'd like to add to your dictionary, use the Add button to add "Jamal" to your dictionary. Note the pull-down to the left of the button that says Add To. If you're using user dictionaries, you'll have several dictionaries to choose from, but initially you can add it to the standard English dictionary. What if you don't know whether the spelling of his name is Jamal or Jahmal? You won't want to add that to a dictionary, but you do have two reasonable alternatives. You can either Skip or Ignore All. If you skip a word, InCopy will still flag its next appearance in the text or flag it the next time you check the spelling of the same sentence. That may well serve your purposes. The alternative is a very powerful one called Ignore All, but it might not do what you think. Ignore All tells InCopy to both ignore every other instance of the word as you spell check this document and adds it to your user dictionary's list of words to ignore. InCopy will then ignore it in every document, neither flagging it as misspelled nor approving it as correctly spelled. To look at the current list of words you've set to ignore, head on over to Edit > Spelling > Dictionary and choose Ignored Words from the Dictionary List pull-down (Figure 4.14). When you relaunch InCopy CS2, your Ignored Words list is automatically cleared out, and Jamal will once again be flagged as a misspelling in any document. Figure 4.14. In Copy will not spell check against the Ignored Words list in InCopy's dictionary. Tip Using an OpenType font's ligatures in your InCopy CS2 document? The good news is that using the ligature will not cause InCopy to flag the word as misspelled. You can have your cake and eat it, too! The word hematoma[1] is, of course, a medical term. It's not in InCopy's English: USA dictionary, but it is in the English: USA Medical one. Highlight hematoma, change the language in the Character Palette to English: USA Medical. Now, when InCopy spell checks hematoma in this document, it will change, on the fly, to the English: USA Medical dictionary, locate the word, and then switch back to English: USA and continue. That is, until it gets to voir dire. Voir dire[2] is not in InCopy's English: USA dictionary either, so you should highlight it and assign it to English: USA Legal. Now if you spell check the sentence anew, InCopy CS2 will start with the English: USA dictionary, including the newly added Jamal, switch to the English: USA Medical dictionary for hematoma, back to English: USA for the word during, and then to English: USA Legal when it arrives at voir dire. Not only that, it'll happen in a fraction of the time it took to describe the process. Don't be fooled by the Language field at the bottom of the dialog box. Although it's a good thing to keep an eye on, the only time you should really pay close attention is when InCopy stops on a word, just to make certain that it's using the appropriate dictionary. You can change the language assignment of a word as you're spell checking by clicking on the Language pull-down in the Character palette. No need to close the Check Spelling dialog.
You have the ability to control whether InCopy will spell check the notes you've put into your documents as well. In the next chapter, we cover notes in detail. Suffice it to say, notes are a great way to communicate with your collaborators on a project or even make notes to yourself while writing. We realize that if you're just making notes to yourself, the equivalent of a sticky note, you might not worry about spelling. If, on the other hand, your note is something that you want to run by the legal department that may be converted into live text, it's probably best that you spell check the notes as well. The default setting for InCopy is that the notes are spell checked when you're using the Galley or Story view (Figure 4.15). If you prefer to turn this off, head on over to Preferences > Notes and deselect Include Note Content When Checking Spelling. Figure 4.15. To spell check notes or not to spell check notes: here is the preference.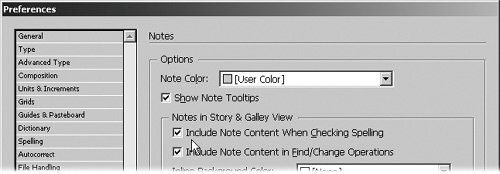 Tip Spell checking notes is not an option in Layout mode, nor if they're collapsed in Story or Galley view. Controlling Hyphenation for New Dictionary WordsThe alternative to the Add button in the Check Spelling dialog is the Dictionary button. Click Dictionary and you'll have a bit more control over how words get added to dictionaries. Jamal is a two-syllable word. When you add it to the dictionary, you should tell InCopy where it should be hyphenated, when necessary. You accomplish this by typing a tilde (~) into the word between the first "a" and the "m." If you have a polysyllabic word, such as hematoma, you could enter a tilde after each syllable: he~ma~to~ma And you prioritize the hyphenation for InDesign by inserting multiple tildes thusly: he~~~ma~to~~ma A single tilde is the first choice for where to hyphenate this word, two tildes indicate second choice, and three tildes indicate third choice. Insert your tilde(s) into your word in the Word field of the Dictionary dialog and click Add. |
EAN: 2147483647
Pages: 122