6.2. Full-Screen Mode Mac screens come in all sizes and resolutions these days, but one thing is for sure: Even the biggest ones usually can't show you an entire digital photo at full size . A five-megapixel photo (2784 x 1856), for example, is still too big to fit entirely on Apple's 30-inch Cinema Display (2560 x 1600 pixels) without shrinking it. The bottom line: For most of your iPhoto career, you'll be working with scaled-down versions of your photos. That's a particular shame when it comes to editing those photos, when you need as much clarity and detail as possible. That's why the invention of full-screen mode, new in iPhoto 6 (and borrowed from Aperture, Apple's professional photo program), is such a big deal. In this mode, the selected photo is magnified to fill your entire screen. You don't sacrifice a single pixel to menu bars, tool bars, window edges, or other screen- eating elements. It's awesome . Here's what you need to know about full-screen mode: -
There are three ways to enter it, as described in Section 5.5.3. The quickest: Click the full-screen mode icon  at the bottom of the iPhoto window. at the bottom of the iPhoto window. -
You have at your disposal a thumbnail browser at the top of the screen (so you can choose a different photo to work on) and an editing toolbar at the bottom (so you can fix up what you're seeing). But both of these strips are self-hiding. They don't appear unless you push your cursor to the top or bottom of the screen for a moment. Figure 6-2 illustrates. Figure 6-2. The thumbnail browser and editing toolbar, as seen in full-screen mode.
When the arrow cursor moves toward the middle of the screen, the thumbnails and editing tools disappear, making more room for you to enjoy your photograph. 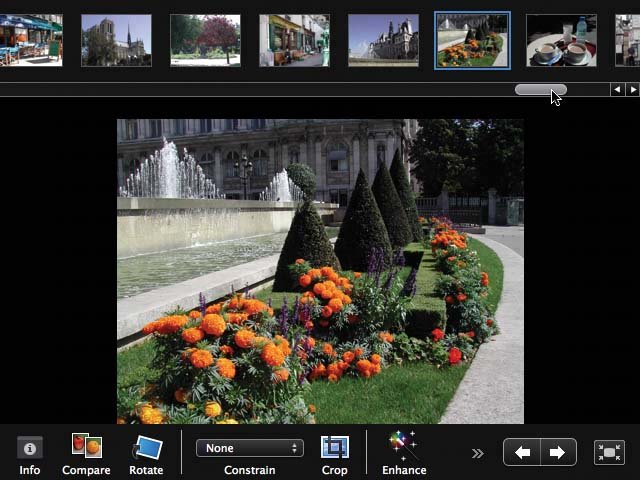
Tip: If you prefer, you can force the row of thumbnails, the toolbar, or both to remain on the screen all the time, rather than hiding themselves when they're feeling unwanted. Just slide your mouse to the top of the screen so that the menu bar appears. Now choose View  Show Thumbnails or View Show Thumbnails or View  Show Toolbar. Youll notice that the thumbnail browser or toolbar sticks around, even when your cursor is in the middle of the screen.To restore the self-hiding behavior, choose View Show Toolbar. Youll notice that the thumbnail browser or toolbar sticks around, even when your cursor is in the middle of the screen.To restore the self-hiding behavior, choose View  Hide Thumbnails or View Hide Thumbnails or View  Hide Toolbar. Hide Toolbar.
-click the comparison shot you want. To restore the single-photo view, click the Compare button again.
Note: Suppose you're looking at Photo A. When you click the Compare button, iPhoto shrinks Photo A so that you can see Photo B beside it.At this point, however, Photo B is highlighted, meaning that iPhoto now thinks that's the picture you want to work on. So if you click Compare again to turn the effect off, you'll be left with Photo B filling the screen.
-
You're not limited to comparing two photos side-by-side. You can compare three, four, or however many your screen can fit. If you're the kind of person who thinks ahead, you can select a batch of pictures (using the techniques described in Section 5.3.1) and then click the full-screen mode button. You'll enter full-screen mode with all of those photos displayed. But if you're already in full-screen mode, just  -click or Shift-click to select additional photos in the thumbnail browser, exactly as described in Section 5.3.1. iPhoto makes room for yet another photo to appear with its comrades. (To remove a photo from the comparison, -click or Shift-click to select additional photos in the thumbnail browser, exactly as described in Section 5.3.1. iPhoto makes room for yet another photo to appear with its comrades. (To remove a photo from the comparison,  -click its thumbnail again.) -click its thumbnail again.) -
If you click the little  button at the left side of the toolbar (when it's visible), you summon a floating-palette version of the regularly scheduled Info panel (Section 5.10). Here, without leaving the comfort of full-screen mode, you can rename a photo, edit its comments, and so on. button at the left side of the toolbar (when it's visible), you summon a floating-palette version of the regularly scheduled Info panel (Section 5.10). Here, without leaving the comfort of full-screen mode, you can rename a photo, edit its comments, and so on. -
Deleting a photo from full-screen view is really easy; just press the Delete key. The visible photo (or, if you were comparing some, the highlighted photo) immediately disappears. (It's in the iPhoto Trash.) The next photo in the album or library appears in its place. -
To exit full-screen mode, either double-click a photo, tap the Esc key, or click the Exit Full-Screen button at the right end of the editing toolbar. -
Remember that if you find yourself using full-screen mode a lot, you may as well save yourself some effort by making it your new standard editing view. To do that, choose iPhoto Preferences, click General, and from the "Edit photo" pop-up menu, choose " Using full screen." Thereafter, you can open full-screen mode just by double-clicking a photo thumbnail. |
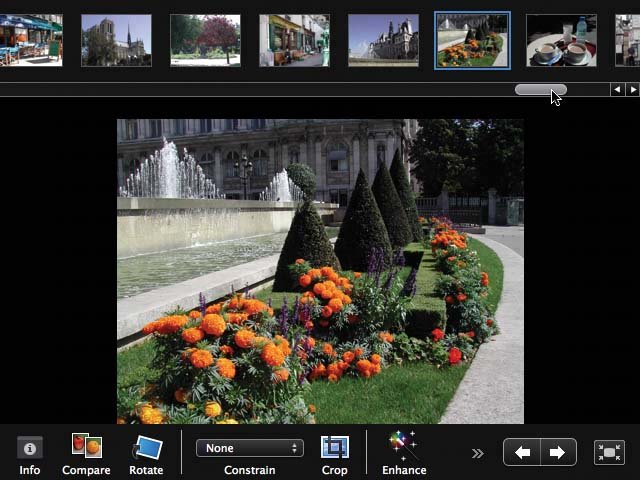
 Show Thumbnails or View
Show Thumbnails or View