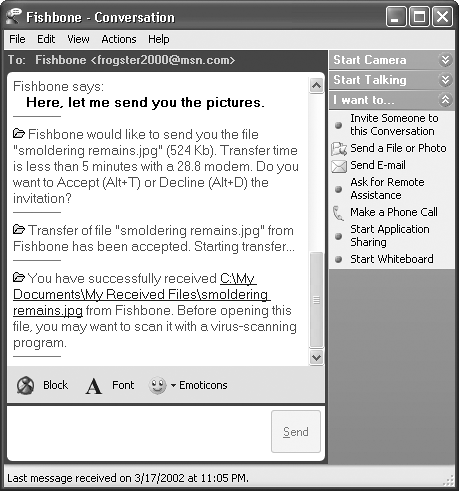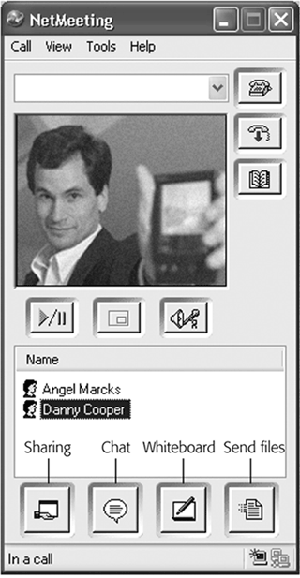11.2 Windows Messenger
| You might argue that you'll have plenty to do at your desk, what with all of the games and programs included with Windows XP (oh, yeah and work ). But if you've got even more time to kill, Microsoft invites you to "chat" with other people on the Internet by typing live comments into a little window. For millions of people, chat is a big deal. It offers the immediacy of a phone call, with the privacy, transcript-keeping features, and price ($0) of email. Better yet, you don't have to type all of your witty comments. If your PC has a micro phone and speakers (or a headset), you can also speak to your friends , using the Internet as a free long-distance service. It's not quite as handy as a phone ”you and your conversation partner must arrange to be online at a specified time ”but the price is delightful. And adding an inexpensive Web camera means that you can actually turn your PC into a cheapo videophone, Dick Tracy “style. The software you need is Windows Messenger (which was called MSN Messenger Service in previous versions of Windows). The quickest way to open it is by double-clicking the icon that appears in your notification area (see Figure 11-9). If you don't see it, just choose Start Figure 11-9. Left: To open Windows Messenger, double-click its icon in your notification area. (This icon's appearance indicates whether or not you're online and signed in.) Right: If Windows Messenger didn't automatically sign you in when you went online, you may have to click the link to do so. (This dialog box may look different in your version of Messenger. Microsoft updates this Windows component, via the Automatic Updates feature, more often than almost any other.)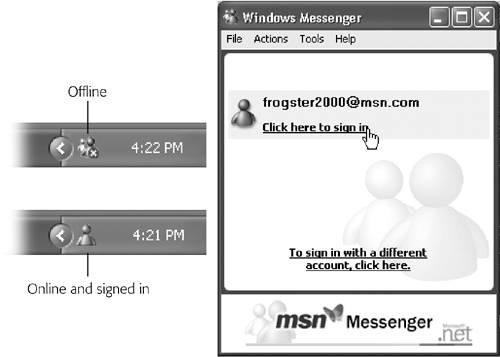 NOTE At the moment, Windows Messenger can communicate only with other people who use Windows Messenger. People who use the extremely popular AOL Instant Messenger (AIM) are off-limits, separated from you by a great invisible wall of incompatibility . That situation may change, however. With Windows XP, Microsoft has adopted a new, universal standard for chat programs. And if America Online decides to adopt the same standard, it will be a great day in the land of chatters, who will now be united in a single, unified, global standard of chatting love. 11.2.1 Getting a .NET PassportWindows Messenger is one of several Windows XP features that require a .NET Passport ” a fancy way of saying that you need to enter yourself into Microsoft's database of Internet users. It's free, and it doesn't require you to expose any more information than your email address. (It doesn't even require that you have a Hotmail or MSN email address, as in previous versions of Windows.) It's certainly not difficult to figure out how to sign up for this passport. From the first day you use Windows XP, a balloon in the notification area begins to nag you to sign up for one (Figure 11-10, top). To start the Passport sign-up wizard, you can click that balloon, double-click the Windows Messenger icon in the notification area, or launch the wizard yourself. To do so, open the Control Panel. Double-click the User Accounts icon, and click the green arrow button called "Set up my account to use a .NET Passport" (see Figure 11-10, bottom). Figure 11-10. Top: The instant you access the Internet for the first time, Windows XP invites you to become a part of the great Passport database. Bottom: The .NET Passport Wizard invites you to provide your existing email address ”or to create a free http://MSN.com email account in the process of signing up for the Passport. Either way, you need a .NET Passport to use Windows XP online features like Windows Messenger. If you feel like it, you can also pay a visit to http://www.passport.com to create a Passport wallet, meaning that you can input your credit card numbers and other personal information, to save you time when buying stuff on Passport-compatible Web sites.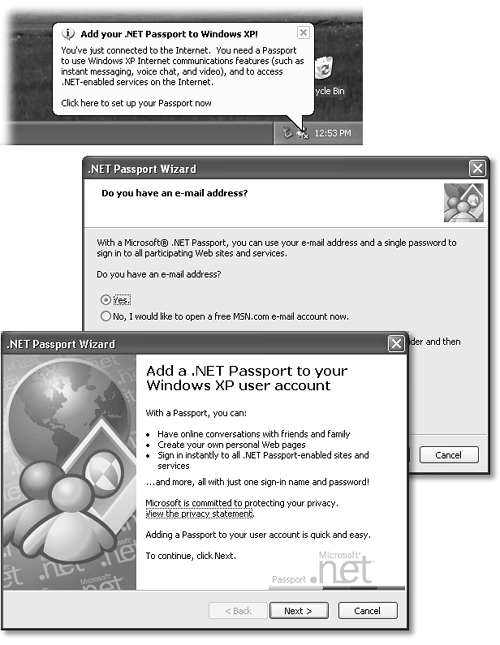 NOTE Once you've signed up for a passport, Microsoft's software robot sends a message to the email address you specified. Your Passport account isn't official until you reply to it. You'll be able to use Windows Messenger in the meantime, but everybody you correspond with will see your name stamped with "E-mail Address Not Verified." All of this is Microsoft's way of saying, "It's not worth providing a bogus email address when you sign up for a Passport, buddy."
11.2.2 Your Buddy ListAfter creating a Passport account, you must build a list of people who have Passport accounts. To do that, open Windows Messenger, log in and then click the Add a Contact link. As you probably could have predicted , the result is something called the Add a Contact Wizard, which offers you the chance to add people to your list whose email address you know. In general, there's no need to bother with the "Search for a contact" option. It can search only part of your Outlook Express address book (it doesn't search addresses that the program added to the address book automatically), and part of the online http://Hotmail.com member registry (it doesn't search people who have declined to be listed in the registry). Furthermore, it finds a match only if you have typed the entire name precisely. NOTE You can also turn someone in your Outlook Express address book into a Windows Messenger "buddy." To do so, right-click a name in the Contacts pane at the lower-left corner of the Outlook Express window (see Figure 12-1 in the next chapter). From the shortcut menu, choose Set as Online Contact. Once again, however, you won't be able to add the person to your Messenger buddy list unless she already has a Passport. As a slender reed of privacy protection, Windows Messenger requires your permission before somebody else can declare you his buddy. Likewise, you can't add anyone to your list of buddies without his permission. (The permission request takes the form of a dialog box that appears on your screen the next time you go online.) If the person whose email address you've specified hasn't yet signed up for a Passport account, the wizard offers to fire off an email message to that person ”from you ”with instructions on how to acquire one. Until both of you are fully signed up, you won't be able to chat using this program. On the other hand, if you have indeed specified the email address of somebody who has a Passport account, his name now shows up in either the Online or Not Online categories of your Windows Messenger display (Figure 11-11). Figure 11-11. To commence with some high-tech communications, you can proceed in either of two ways. First, you can double-click somebody in your Online list to open up a chat window. From there, you're able to start a voice conversation, window-sharing session, videoconferencing session, and so on. Second, you can click one of the "I want to " links shown here at bottom and then specify with whom you'd like to do it. Note that if you have a Hotmail account, the top of the window reveals how many email messages you have waiting.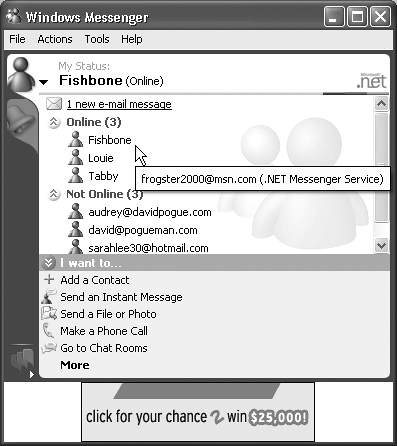 11.2.3 Beginning a ChatTo start a conversation, connect to the Internet. Then double-click somebody's name in your Online list, also as shown in Figure 11-11. (You can't conduct a very meaningful chat with somebody who isn't online.) Chances are pretty good that your colleague is, in fact, running Windows Messenger in the background; the program comes set to run automatically whenever you connect to the Internet. If that's the case, a special alert box appears at the lower-right corner of his screen, as shown in Figure 11-12 (top right). Figure 11-12. Top: You're being invited to chat. (You also hear a chime, and a Windows Messenger taskbar button, shown here, blinks and changes color to get your attention.) Clicking the words in the square invitation box opens Windows Messenger. Bottom: Now you can type away. A chat session is like a teleprompter transcript that rolls down the screen. You type into the bottom box, pressing Enter after each comment, and inserting little "emoticons" (smiley faces, frowny faces, and so on) by choosing them from the drop-down list.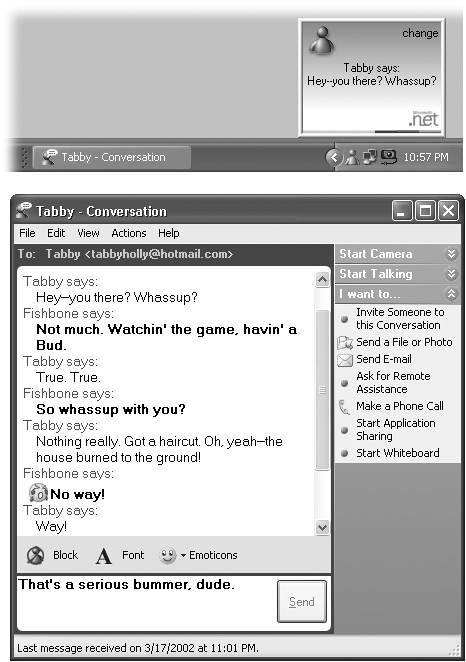 If he's interested in accepting your invitation to chat, he can click the words in that little box. And suddenly, you're chatting ”whatever you type is transmitted to his Windows Messenger window as soon as you press Enter, and vice versa. Figure 11-12 shows the effect. NOTE You might find it easier to distinguish your words of brilliance from the drivel of your correspondents by changing the font for your own comments. To do so, choose Tools 11.2.4 Fun Things to Do While ChattingAs the conversation goes on, you can spice things up, as well as add more controlling features, like this: 11.2.4.1 Screen out the riffraffIf some idiot keeps bothering you for a chat, turn on the blocking feature for that person. There are a number of different ways to go about it:
Of course, you were already given the opportunity to perform a preemptive strike. Remember, people can't add you to their buddy lists unless you first give your permission by clicking OK in the dialog box that appears the first time they try to do so. 11.2.4.2 Grin, sob, or stick out your tongueAt the bottom of the chat window, you'll find a drop-down list of little smiley-face icons. Some find them adorable, others find them insufferable ”but they're there if you want a little graphic expression of, well, your expression. Choose one at any time, and then press Enter or click Send, to pop it into your chatter. NOTE In the heat of chat, it's sometimes inconvenient to take your hands off the keyboard to select a smiley face from the little drop-down list. Fortunately, any of these symbols can be triggered right from the keyboard. Type :) to make a smiley face, :D to make a laughing face, :P to "stick out your tongue," (Y) to give a thumbs-up, (N) for thumbs-down, and so on. Then press Enter or click the Send button to see them in the actual chat window. (If you really want to delve into this, check out the complete list of keystroke equivalents for Windows Messenger's 30 emoticons, as they're known, by choosing Help 11.2.4.3 Duck out for a momentWindows Messenger offers a list of Status messages: Online, Busy, Be Right Back, On The Phone, and so on. Whatever status you choose appears next to your name on the screens of your conversation partners . To hang out one of these little "Do not disturb" signs, choose from the File 11.2.4.4 Send a text message to a phoneTo send a message to somebody's pager or cellphone, just right-click the person's name, and then choose Send a Message to a Mobile Device from the shortcut menu. (If it's a text pager, you can even type up a little message to send.) 11.2.4.5 Exchange filesAs the conversation proceeds, you can send a photo, Word document, or any other file to your chat partner. There are two ways to do so:
Either way, your buddy sees an invitation to accept the file (Figure 11-13), and then a stern warning to be careful of doing so, for fear of viruses and other nasty surprises . Figure 11-13. You can send a file from your hard drive to your conversation partner ”a great way to turn this time-wasting feature into a useful collaboration tool. (Your partner will find the file in her My Documents |
TROUBLESHOOTING MOMENT |
Your friend sees a typed invitation to join you in a spoken voice conversation ("Fishbone would like to have a voice conversation with you. Do you want to Accept [Alt+T] or Decline [Alt+D] the invitation?"). If she clicks Accept (or presses Alt+T), the two of you are in business: Simply begin talking ”even if you're in San Francisco and she's in Turkey. Clearly, phone company executives aren't thrilled with the development of this technology (at least, not until they go home at night and fire up Windows Messenger themselves ).
During the conversation, each participant can adjust the microphone or speaker levels using the sliders, or "hang up" by clicking Stop Talking.
11.2.6 PC as Videophone
The videophone feature requires that you and your online chat partner each have a video camera (some cheap Webcam will do just fine) and corresponding software already installed. By the way, "video" is a generous term : You may find that the picture is extremely jerky and grainy, more like a series of still images than a TV broadcast. (Obviously, a high-speed connection like a cable modem or DSL is extremely helpful in this regard.)
Click the Start Camera button (Figure 11-14) to begin transmitting; click Stop Camera when you've had enough. (If only one of you has a video camera, no problem ”only one of you receives a video picture. The other person just hears the sound.)
Figure 11-14. During the video conversation, don't miss the Options drop-down menu. Use the Stop Sending Video command when, for example, you'd like to pick your nose in privacy. Turn on Show My Video as Picture-in-Picture if you want to see your own image in the lower-right corner of the larger one, in order to see both participants at once.
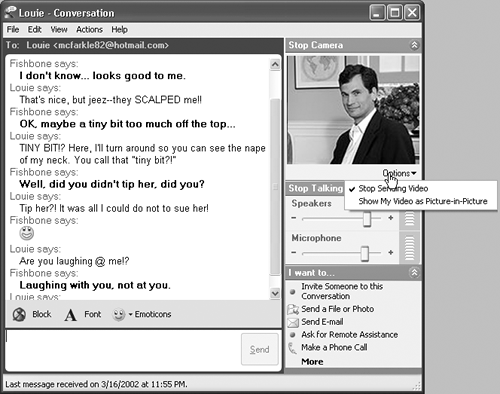
It's crude, sure, but there are times when a little video goes a long way ”when you're on the road with your laptop for three weeks and miss seeing the kids , for example; or when you want to show a prototype to a client without having to buy a plane ticket.
11.2.7 Sharing a Program
Amazingly enough, the other person in your little online meeting can use your programs ”editing one of your Word documents, typing numbers into your Excel spreadsheet, and so on ”even if he doesn't have Word or Excel on his machine.
It works like this:
-
Launch the program you want everyone to use. Then click the Start Application Sharing link in the task pane at the right side of the window (Figure 11-15).
Figure 11-15. Lower right: The Sharing window, where you specify which programs you want your comrade to see, and even control. Back left: Until your chat partner has been given control, she can see precisely what you see ”but can't edit it or touch it in any way. The slashed-circle cursor should tell her as much. Asking for permission to take over the driver's seat, however, is as easy as choosing from the Control menu (top left).
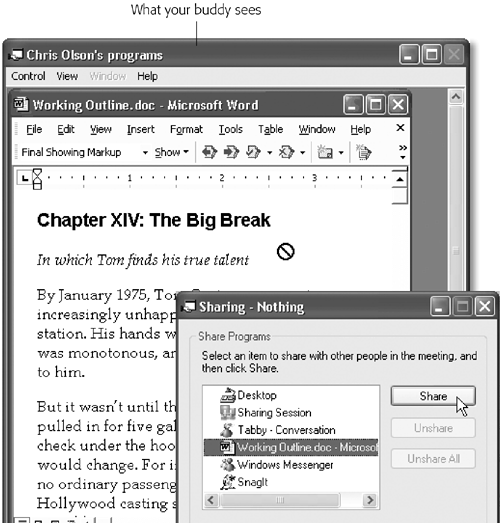
Your recipient sees a message that says: "Fishbone is inviting you to start using Application Sharing. Do you want to Accept (Alt+T) or Decline (Alt+D) the invitation?" Obviously, your colleague should click Accept (or press the corresponding keystroke).
Now a little palette appears at the upper-left corner of both screens to keep you posted on the status of the sharing feature. It says "waiting," and then says "connecting;" finally you see the list of programs shown in Figure 11-15.
-
Click the name of the program or document you want to share, and then click Share.
Note, in particular, the desktop, which is always listed in the Share Programs window. If you share it, then everybody else in the meeting can see what you see as you work in Windows. As far as Windows Messenger is concerned , the desktop is simply another program that you can share. (This effect is essentially the same thing as the new Remote Assistance feature described in Section 5.3, except that it's slower and lets you limit what your comrade sees. Otherwise, it's equally effective for securing troubleshooting help from some guru elsewhere on the Internet.)
Shortly after you click the Share button, something strange and weird happens: A new window appears on your conversation partner's screen, showing exactly what you see in your copy of the program. When you move your cursor, it moves on her screen; when you open a dialog box, she sees it, too; and so on. (This means, by the way, that your colleague can see all open documents in whatever program you're using ”not just the front one.)
Because your microphone is working at the same time, you can use this feature to collaborate on documents, to teach somebody a new program, to help somebody troubleshoot a PC, and so on.
NOTE
If your correspondent sees a bizarre checkerboard pattern superimposed on the shared document window, there's no need to worry. That simply means that the program you're sharing is partly covered up by a window from some other program. (The likeliest culprit: the Sharing dialog box itself, shown in Figure 11-15.)
Under most circumstances, the other people in the meeting can just look at the program you're using. But if you'd like the other person to control the application ”to edit the documents, use the menus , and so on ”then proceed like this:
-
Click Allow Control.
Just clicking the Allow Control button, however, is not enough to transfer control of a program to one of your collaborators. He must also choose Control
 Request Control from his shared-program window, and you must grant permission.
Request Control from his shared-program window, and you must grant permission. A dialog box appears on your screen, saying: "Harry Potter would like to take control of your shared programs." (Actually, it probably says, " default would like to take control." Your collaborator's actual name rarely shows up, because Windows Messenger displays whatever name appears in the Options dialog box of a completely different program ”NetMeeting. See Microsoft NetMeeting for details.)
-
Click Accept.
Only now can your colleague edit your documents, manipulate your desktop, and so on. Conversely, you can't do anything in that program. Moving the mouse doesn't even move the cursor in that program. It may take you some time to get used to this effect ”a process psychologists call learned helplessness.
If the feelings of helplessness become overwhelming, you can reclaim control by clicking the mouse or pressing any key on your keyboard. In fact, by pressing the Esc key, you resume control and prevent your colleague from attempting to take any further control.
If you've shared your desktop, by the way, relinquishing control means that other people can even manipulate your computer files and folders! They can open folders, rename files, make backup copies, delete files, and so on, from wherever on the Internet they happen to be.
NOTE
If you're truly collaborating, you'll probably want to turn on "Automatically accept requests for control," so that your collaborator won't have to request control (and you won't have to grant permission) over and over again during the work session. On the other hand, turn on "Do not disturb with requests for control right now" if you don't want to be interrupted by even your collaborator's requests for control. The answer is always no.
It's worth noting, by the way, that all of this controlling and sharing requires Windows to shuttle an enormous amount of data over the wires. As a result, the cursor may seem jerky, and everything will feel very slow. That's normal, especially if you're connecting via standard dial-up modem.
11.2.8 Whiteboard
When you click the Start Whiteboard link in the task pane, Windows Messenger opens up a graphics window (Figure 11-16) that looks, at first glance, like the Paint program described in Chapter 7. The difference: Anything you draw or paste into this window appears instantly on your colleague's screen ”and vice versa. Using the various graphics tools and colors, you can draw maps for each other, propose design changes, or just play tic-tac-toe.
Figure 11-16. The Whiteboard lets you and a colleague mark up a diagram, sketch, or anything else you can paste into this window. It's a lot like Paint, except that you're not editing individual pixels ”it's a drawing program. Each shape, text box, or line you draw, and each object you paste in, remains a distinct object that you can drag around, independent of the background. You can also make objects go in front of or behind the other ones using the Bring to Front and Send to Back commands in the Edit menu, and you can edit text at any time.
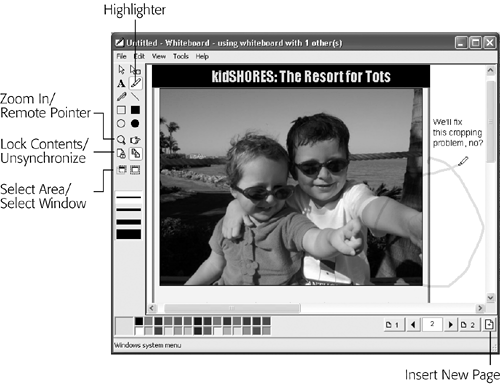
NOTE
Application Sharing and Whiteboard cannot be used at the same time. In fact, you can't start one without first quitting the other. You should also note that closing the tiny Sharing Session window terminates both features.
Here are a few of the special collaboration tools that you won't find in Microsoft Paint:
-
Highlighter . Draws over whatever is there with transparent "ink" ”exactly like a felt-tip highlighting marker.
-
Remote Pointer . As you move this hand around the screen, your buddy sees exactly what you're pointing to. Because he can also hear what you're saying (thanks to your microphone), this is a great way to comment on something ”say, a photo you've pasted into this window.
-
Lock Contents . Freezes the picture as it is right now, so that nobody can alter it (at least until you click the same button again to unlock it).
-
Unsynchronize . In general, if your collaborator "turns the page" by clicking one of the page buttons , you see the page change, too. To unlink your screen, so that it's no longer tied to what your colleague sees, simply click this button. (Click again to restore synchronization.)
-
Select Area . When you click this tool, a message invites you to drag across an area of the screen ”even outside of the Whiteboard window. You can use this feature, for example, to capture an error message, tool palette, or some other element of Windows or one of your programs. As soon as you release the mouse, Windows pastes the area you covered into the upper-left corner of the Whiteboard window, ready for comment and annotation by your partner.
-
Select Window . This tool is exactly like the Select Area tool except that it grabs an entire window (from some other program, from the desktop, or whatever) elsewhere on your screen for pasting into the Whiteboard window.
NOTE
This tool never captures the title bar of the window you click ”only the parts of the window beneath it. If you want to capture the complete window, click the title bar instead of inside the window.
-
Insert New Page . Click this button to create a new page for further annotations. Once you've created several pages, you can move among them using the arrow buttons.
NOSTALGIA CORNER |
EAN: 2147483647
Pages: 230
- Key #1: Delight Your Customers with Speed and Quality
- Key #4: Base Decisions on Data and Facts
- Beyond the Basics: The Five Laws of Lean Six Sigma
- Making Improvements That Last: An Illustrated Guide to DMAIC and the Lean Six Sigma Toolkit
- The Experience of Making Improvements: What Its Like to Work on Lean Six Sigma Projects