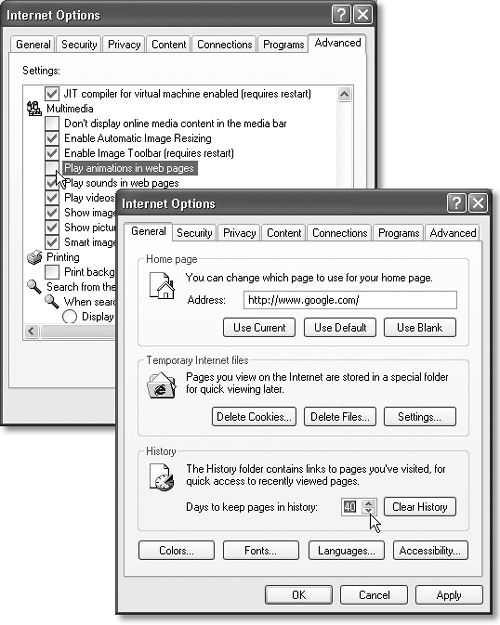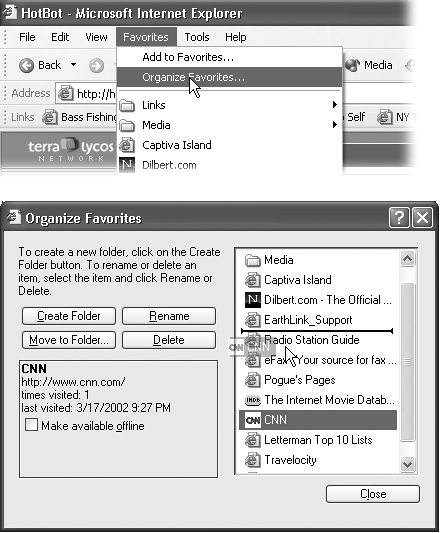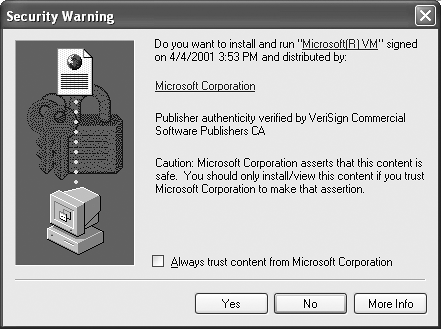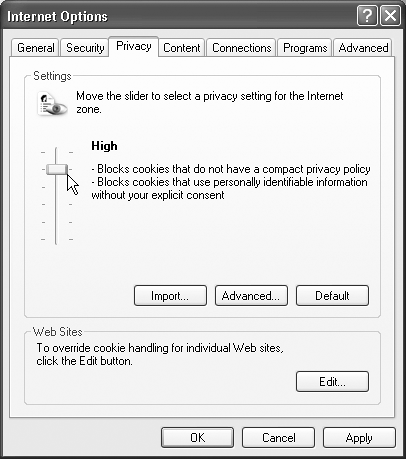11.1 Internet Explorer 6
| Internet Explorer (or IE, as it's often abbreviated) is the most famous Web browser on earth, thanks to several years of Justice-department scrutiny and newspaper headlines. The initial release of Windows XP comes with IE version 6, which you can open in a number of ways:
and so on. As you can see in Figure 11-1, the Internet Explorer window is filled with tools that are designed to facilitate a smooth trip around the World Wide Web. Figure 11-1. The Internet Explorer window offers tools and features that let you navigate the Web almost effortlessly; these various toolbars and status indicators are described in this chapter. Chief among them: the Address bar, which displays the address (URL) of the Web page you're currently seeing, and the standard set of buttons , which let you control the Web-page loading process.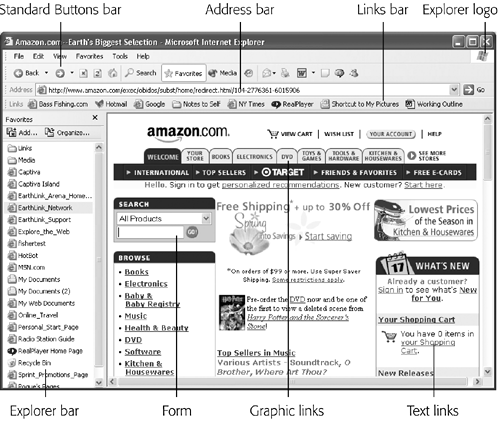 11.1.1 Browsing Basics and ToolbarsNavigating the Web requires little more than clicking buttons or those underlined blue phrases, as shown in Figure 11-1. When you click an underlined link (or hyperlink ), you're transported from one Web page to another. One may be the home page of General Motors; another may contain critical information about a bill in Congress; another might have baby pictures posted by a parent in Omaha. Several hundred million Web pages await your visit. Around the edges of any Web page, as well as within it, you'll encounter standard Internet features. For example:
NOTE If you have an IntelliMouse mouse from Microsoft, you can use your roller wheel (and use similar scrolling tricks) to scroll the page, too. 11.1.2 Internet Explorer Toolbars Many of Internet Explorer's most useful controls come parked on toolbars exactly like those described in Chapter 3. You summon or hide these toolbars the same way, too: by choosing their names from the View NOTE Drag the tiny "grab bar" at the left end of a toolbar up or down to rearrange the bars' vertical stacking order. You can even drop this grab bar halfway across another toolbar, thus placing two toolbars side-by-side on the same horizontal strip. 11.1.2.1 The Standard Buttons toolbarThis toolbar, identified in Figure 11-1, contains the buttons that most people use for browsing most of the time. Some of them lack text labels, but all offer tooltip labels:
NOTE You can rearrange these buttons, delete some, or add additional function buttons, by choosing View 11.1.2.2 The Address barWhen you type a new Web page address (URL) into this strip and press Enter, the corresponding Web site appears. (If only an error message results, then you may have mistyped the address, or the Web page may have been moved or dismantled ”a relatively frequent occurrence.) Because typing out Internet addresses is so central to the Internet experience and such a typo-prone hassle, the Address bar is rich with features that minimize keystrokes. For example:
You can also type a plain English phrase into the Address bar. When you press Enter, IE does a Web search for that term and opens up the first Web page that seems to contain what you're looking for. At the same time, the Search pane appears at the left side of the browser window, offering a list of other Web sites that seem to match your query. NOTE For more control over which search site Internet Explorer uses, download TweakUI, a free Microsoft utility that comes with Powertoys (which you can download from http://www.missingmanuals.com). After installing the Powertoys, choose Start You're offered the chance to create little keywords that, when they precede your search term, will direct Windows to a certain search page. You could set up ggl to mean Google, for example. Thereafter you could type ggl llamas into the Address bar to make Internet Explorer search for "llamas" at http://www.google.com. 11.1.2.3 The Links toolbarThe Favorites menu described in Section B.4 is one way to maintain a list of Web sites you visit frequently. But opening a Web page listed in that menu requires two mouse clicks ” an exorbitant expenditure of energy. The Links toolbar, on the other hand, lets you summon a few, very select, very favorite Web pages with only one click. Figure 11-2 illustrates how to add buttons to, and remove them from, this toolbar. It's also worth noting that you can rearrange these buttons simply by dragging them horizontally. Figure 11-2. Once you've got a juicy Web page on the screen, you can turn it into a Links icon just by dragging the tiny Explorer-page icon from the Address bar directly onto the Links bar, as shown here. (You can also drag any link, like a blue underlined phrase, from a Web page onto the toolbar.) To remove a button, right-click it and choose Delete from the shortcut menu.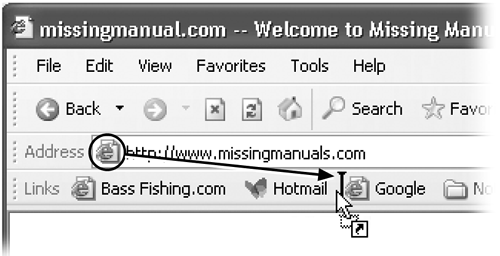 NOTE As shown in Figure 11-2, you can drag a link from a Web page onto your Links toolbar. But you can also drag it directly to the desktop, where it turns into a special Internet shortcut icon. To launch your browser and visit the associated Web page, just double-click this icon whenever you like. Better yet, stash a few of these icons in your Start menu or Quick Launch toolbar for even easier access. (If you open your My Computer 11.1.3 Status BarThe status bar at the bottom of the window tells you what Internet Explorer is doing (such as "Opening page " or "Done"). When you point to a link without clicking, the status bar also tells you which URL will open if you click it. If you consult this information only rarely, you may prefer to hide this bar, thus increasing the amount of space actually devoted to showing you Web pages. To do so, choose View 11.1.4 Explorer Bar From time to time, the Explorer bar appears at the left side of your browser window. Choosing commands from the View 11.1.5 Ways to Find Something on the WebThere's no tidy card catalog of every Web page. Because Web pages appear and disappear hourly by the hundreds of thousands, such an exercise would be futile. The best you can do is to use a search engine: a Web site that searches other Web sites. The best of them, such as http://www.google.com, consist of little more than a text box where you can type in your desired subject. Then, when you click the Search button (or press Enter), you're shown a list of Web site links that contain the information you want. Other popular search pages include http://yahoo.com , http:// altavista .com , http://infoseek.com, and http://hotbot.com. Using the Search panel of the Explorer bar, you can even search several of these simultaneously . That's handy, because no single search engine " knows about" every Web page on earth.
11.1.6 Tips for Better SurfingInternet Explorer is filled with shortcuts and tricks for better speed and more pleasant surfing. For example: 11.1.6.1 Full-screen browsingAll of the toolbars and other screen doodads give you plenty of surfing control, but also occupy huge chunks of your screen space. The Web is supposed to be a visual experience; this encroachment of your monitor's real estate isn't necessarily a good thing. But if you press F11 (or choose View You can return to the usual crowded, toolbar-mad arrangement by pressing F11 again ”but you'll be tempted never to do so. 11.1.6.2 Bigger text, smaller text You can adjust the point size of a Web page's text using the View NOTE If you have an IntelliMouse mouse, you can also enlarge or reduce the type on the page by pressing the Ctrl key as you turn the mouse's wheel. 11.1.6.3 Enlarge or shrink online photosInternet Explorer has always offered a number of great features when it comes to graphics found online. Right-clicking an image, for example, produces a shortcut menu that offers commands like Save Picture As, E-mail Picture, Print Picture, Set as Background (that is, wallpaper), and Set as Desktop Item (that is, an Active Desktop item, as described in Chapter 9). There was only one problem: Most people never knew these features existed. In Internet Explorer 6, therefore, Microsoft tries to make it more obvious that this browser has some smarts with regards to pictures. Whenever your cursor moves over a graphic, a small image toolbar appears, as shown in Figure 11-3. And if it's a big picture ”too big to fit in your browser window ”Internet Explorer automatically shrinks it so that it does fit, also as shown in Figure 11-3. Figure 11-3. Top left: Internet Explorer automatically displays its image toolbar whenever your cursor points to a graphic. One click on its icons can save a graphic, print it, email it, or open your My Pictures folder to manage your collection. Bottom right: If you click the Expand button, you see the graphic at its regularly scheduled size, which may be much too big for your browser window. Click the Shrink button (circled) to make Internet Explorer do its shrink-to-fit favor for you once again.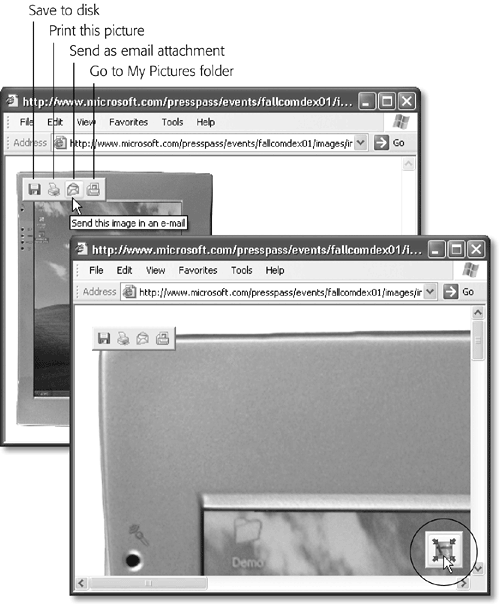 NOTE To turn off IE's picture toolbar and picture-shrinking feature, choose Tools 11.1.6.4 Faster browsing without graphicsOf course, graphics are part of what makes the Web so compelling. But they're also responsible for making Web pages take so long to arrive on the screen. Without them, Web pages appear almost instantaneously. You still get fully laid-out Web pages; you still see all the text and headlines. But wherever a picture would normally be, you see an empty rectangle containing a generic "graphic goes here" logo, usually with a caption explaining what that graphic would have been. To turn off graphics, choose Tools Figure 11-5. Peculiar though it may seem, choosing Tools |
UP TO SPEED |
11.1.8 Setting Basic IE Options
By spending a few minutes adjusting Internet Explorer's settings, you can make it more fun (or less annoying) to use. To see the most important options, choose Tools  Internet Options (see Figure 11-5).
Internet Options (see Figure 11-5).
11.1.8.1 Designate your home page
The first Web site you encounter when IE connects to the Internet is a Microsoft Web site (or Dell, or EarthLink ”the point is, you didn't choose it). This site is your home page . Unless you actually work for Microsoft, Dell, or EarthLink, however, you'll probably find Web browsing more fun if you specify your own favorite Web page as your home page.
In the Home Page section of the General tab (Figure 11-5, right), enter the Internet address of a favorite Web site. You might consider one of the Web sites described in the previous section, for example, or a search engine like http://www.google.com.
NOTE
Instead of typing in a URL into the Address box to specify a new home page, you can also click Use Current. This button means: "Use the Web page I'm looking at right now as my home page in the future."
If you can't decide on a home page, or your mood changes from day to day, click the Use Blank button. Some people prefer this setup, which makes IE load very quickly when you first launch it. Rather than wasting time loading some home page you've specified, it displays an empty window instead. Once this window opens, then you can tell the browser where you want to go today.
11.1.8.2 Set storage options for temporary files
Most Web pages take a long time to appear in your browser window because they're crammed with pictures , which, on the great scale of computer files, are big and slow to download. If you use a modem, moving from one Web page to the next can be an agonizing test of patience.
WORKAROUND WORKSHOP |
Every now and then, you might decide to return to a Web page you've already visited, perhaps during a recent Internet session. To help speed the process of loading pages you've already seen, Internet Explorer constantly saves the contents of every page visited onto your hard drive. When you revisit a site, the saved file is opened ”fast ”thus eliminating the time-consuming process of downloading the contents again.
You can test this mechanism for yourself. Direct IE to a page you've never seen before. (Go to http://www.google.com, type in, say, electric drapes, and then click the "I'm Feeling Lucky" button.) You wind up on something we'll call Page A.
Click a link on it to visit Page B. When you click the Back button at the top of the browser, you return to Page A very quickly. That's because IE doesn't have to download all those graphics a second time. Having already stored them on your hard drive during Page A's first appearance, IE now whips them onto your screen almost instantaneously.
These saved-up Web page files are called cache files. (Cache, pronounced "cash," is French for "hide.") IE stashes its cache in the Local Disk (C:)  Documents and Settings
Documents and Settings  [Your Name]
[Your Name]  Local Settings
Local Settings  Temporary Internet Files folder. (The Local Settings folder is generally hidden; see Section 3.2.4.) This folder has a limited, albeit adjustable, capacity (see Figure 11-6). Windows XP deletes older files automatically to make room for new files.
Temporary Internet Files folder. (The Local Settings folder is generally hidden; see Section 3.2.4.) This folder has a limited, albeit adjustable, capacity (see Figure 11-6). Windows XP deletes older files automatically to make room for new files.
Figure 11-6. To change the size of your cache folder, click the Settings button in the General tab of the Internet Options dialog box (Figure 11-5), and then adjust the number shown here. Enlarging the number makes it possible to store more files, enhancing the odds that when you revisit a Web site you've seen before, it will pop up onto the screen quickly. To see the temporary files (if you can even think of a reason to do so), click the View Files button. To view a list of programs you've downloaded, click the View Objects button.
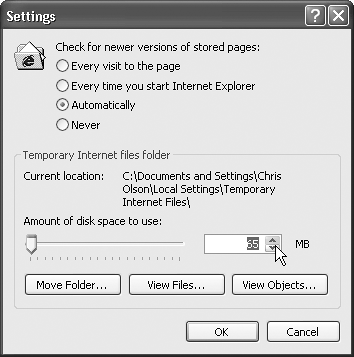
11.1.8.3 Set options to check for changes
The cache-file scheme is great when it comes to speeding up the reappearance of Web pages you've seen before. Unfortunately, it has one significant drawback: If you decide to visit a Web page you've seen before, and IE blasts it onto your screen from its saved temporary files folder, then you're seeing an old version of that page ”as it was the last time you visited. Therefore, if that Web page has been updated in the meantime, you're looking at old news ”a particular hazard if it's a news Web site.
Fortunately, the dialog box shown in Figure 11-6 offers a great deal of control regarding when IE checks a particular Web page for changes made since your last visit. Here are your options:
-
Every visit to the page . This option forces IE to check every Web page to see if its contents have changed since you last visited. If so, IE loads the updated page from the Internet. Of course, this option slows the process of reopening Web pages, since IE must download all of those pages' contents anew. Select this option only if you consistently visit Web sites with rapidly changing contents (stock ticker pages, news pages, Madonna hairstyle pages).
-
Every time you start Internet Explorer . This option divides your Web browsing into two categories: sites you've visited during this session of using IE, and sites you visited in previous sessions.
When you select this option, IE checks for new contents only on pages you visited in previous sessions. Revisiting any pages you viewed in the current session (which, of course, are less likely to have changed) produces the stored file. If you think the contents of the Web page may have changed, click the Refresh button on the IE toolbar to reload the page from the Internet.
-
Automatically . This option, the factory setting, is similar to the previous one, but smarter . It instructs IE to keep an eye on your Web activity, in order to determine a pattern for the type of pages you visit. Most of the time, IE reloads pages from the Internet exactly as described in the previous paragraph ”that is, only when you visit a site you'd visited in a previous session. But this time, IE pays attention to individual Web sites: When reloading them from the Internet, what percentage of the time have they actually changed? Eventually, IE stops checking for updates on sites that change infrequently.
-
Never . This option instructs IE to load the stored, hard drive “based cache files for any Web site you're revisiting. The program never checks the site's contents to see if they've changed. (Of course, you can always click the Refresh button on your IE toolbar to force the browser to download the latest version of the page.)
11.1.8.4 Configure and view the History folder
This history is a list of the Web sites you've visited. It's the heart of three IE features: AutoComplete, described at the beginning of this chapter; the drop-down list at the right side of the Address bar; and the History list found in View  Explorer Bar (it also appears when you click the unlabeled icon to the right of the Media button). These are all great features if you can't remember the URL for a Web site that you remember having visited, say, yesterday .
Explorer Bar (it also appears when you click the unlabeled icon to the right of the Media button). These are all great features if you can't remember the URL for a Web site that you remember having visited, say, yesterday .
You can configure the number of days for which you want your Web visits tracked. To do so, choose Tools  Internet Options (Figure 11-5); click the General tab. The more days IE tracks, the easier it is for you to refer to those addresses quickly. On the other hand, the more days you keep, the longer the list becomes, which may make it harder to use the list easily and efficiently .
Internet Options (Figure 11-5); click the General tab. The more days IE tracks, the easier it is for you to refer to those addresses quickly. On the other hand, the more days you keep, the longer the list becomes, which may make it harder to use the list easily and efficiently .
NOTE
Some people find it creepy that Internet Explorer maintains a complete list of every Web site they've seen recently, right there in plain view of any family member or co-worker who wanders by. If you're in that category, then turn the history feature off completely. Just click the Clear History button in the General tab, then set the "Days to keep pages in history" to 0. (After all, you might be nominated to the Supreme Court some day.)
Figure 11-7. The History panel (left) appears when you click the tiny History button (the unlabeled button to the right of the Media button) on the Standard toolbar. It offers more details than the History list displayed in the Address bar. Click one of the time-period icons to see the Web sites you visited during that era. Click the name of a Web site to view a list of each visited page within that site ”information you don't get from the drop-down list on the Address bar. You can sort the sites by clicking the View button in the History pane and choosing one of these sorting schemes: Date, Site, Most Visited, Order Visited Today.
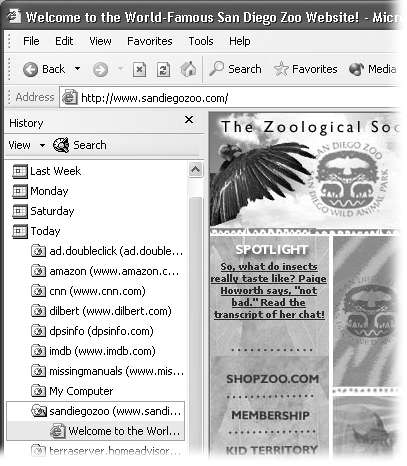
To delete an individual Web site from the list, right-click its name and choose Delete from the shortcut menu.
11.1.8.5 Turn off animations
If blinking ads make it tough to concentrate as you read a Web-based article, choose Tools  Internet Options, click the Advanced tab, and then scroll down to the Multimedia heading (Figure 11-5). Turn off "Play animations in web pages" to stifle animated ads. (Take a moment, too, to look over the other annoying Web page elements that you can turn off, including sounds.)
Internet Options, click the Advanced tab, and then scroll down to the Multimedia heading (Figure 11-5). Turn off "Play animations in web pages" to stifle animated ads. (Take a moment, too, to look over the other annoying Web page elements that you can turn off, including sounds.)
11.1.9 The Content Advisor
The IE Content Advisor is designed to give parents a way to control what their children view on the Web ”an especially important feature for home computers. You can specify sites you approve, as well as sites you want to block. If somebody tries to visit a Web site that you've declared off-limits using this feature, he'll see a message saying that the site isn't available.
To activate the Content Advisor, choose Tools  Internet Options. Click the Content tab, and then click the Enable button. The Content Advisor dialog box, shown in Figure 11-8, presents four tabs, called Ratings, Approved Sites, General, and Advanced.
Internet Options. Click the Content tab, and then click the Enable button. The Content Advisor dialog box, shown in Figure 11-8, presents four tabs, called Ratings, Approved Sites, General, and Advanced.
Figure 11-8. The Internet represents ultimate freedom of expression for anybody, causing some parents to think of it as a wild frontier town where anything goes. To protect young eyes, you can use the options in the Content Advisor to control what's available to your copy of IE. You can also password-protect these settings so nobody else can make changes to them.
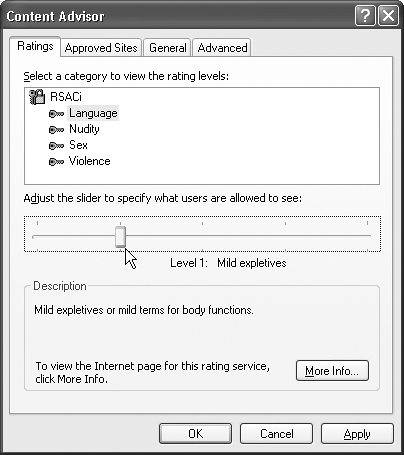
11.1.9.1 Ratings tab
In theory, you can click a raunchiness category (like Language, Nudity, or Sex) and then move the slider bar to the left or right to loosen or tighten the restrictions. (Hint: You can't actually drag the slider's handle. You must click a notch on the slider with your mouse.)
This slider works by looking for the ratings associated with each Web page, as defined by the Internet Content Rating Association (http://www.icra.org). Unfortunately, the Content Rating Association doesn't actually rate Web sites; Web sites are supposed to rate themselves . As you can well imagine, the resulting Ratings feature isn't exactly a foolproof (or even half-finished) system.
FREQUENTLY ASKED QUESTION |
NOTE
The Content Advisor feature comes set to block all Web sites that don't have a rating ”which is to say, 99.99 percent of them. If you do decide to turn on this feature, therefore, consider clicking the General tab and turning on "Users can see sites that have no rating." Otherwise, Internet Explorer will "protect" you and your kids from virtually the entire Internet ”including perfectly innocent sites.
11.1.9.2 Approved Sites tab
Use the Approved Sites tab to enter the addresses of particular sites you either want to permit or block. (It's normal for this list to show up empty, since it's designed to list Web pages you specify.) After you enter a URL, select Always to make the site available to your Web browser, or choose Never to make it unavailable.
The listings in the Approved Sites tab take precedence over the Ratings tab. If you type in a Web address and then click the Always button, your kids will be able to view that site regardless of where it falls in the ratings scheme.
11.1.9.3 General tab
It wouldn't do you much good to declare certain Web sites off-limits to your kids if, after you've gone to bed, they could simply open the dialog box in Figure 11-8 and declare those Web sites available again. Fortunately, you can use the Change Password button to assign yourself a supervisor's password. Once that's accomplished, nobody can change the settings or visit a forbidden Web site without knowing the password.
NOTE
Don't lose this password. There's no way to recover it, and no way to change your security settings without it.
Turning on "Supervisor can type a password to allow users to view restricted content" makes every restricted site available ”if you type in the correct password. For example, you can share the password with the adults in your household. You may also want to use it so that your children will have to explain why they need access to a restricted site. If you buy their explanation, then type the supervisor's password to permit one-time access to the site.
11.1.9.4 Advanced tab
The Advanced tab is the place to add new rating systems and rating rules as Internet citizens invent them.
NOTE
Programs like Symantec's Norton Internet Security and McAfee's Internet Guard Dog give you finer control over what your browser can supervise on the Web. These products don't rely on Content Ratings, and they let you define different standards for different users on the computer.
EAN: 2147483647
Pages: 230
- Challenging the Unpredictable: Changeable Order Management Systems
- ERP System Acquisition: A Process Model and Results From an Austrian Survey
- The Effects of an Enterprise Resource Planning System (ERP) Implementation on Job Characteristics – A Study using the Hackman and Oldham Job Characteristics Model
- Data Mining for Business Process Reengineering
- Intrinsic and Contextual Data Quality: The Effect of Media and Personal Involvement