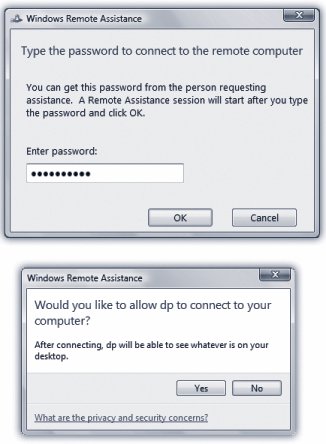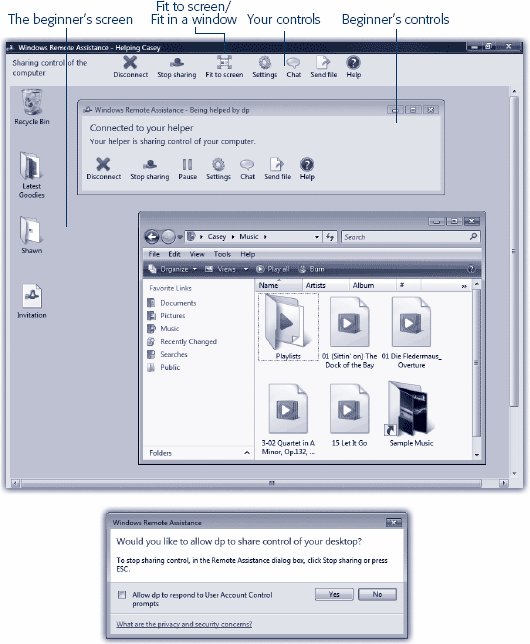Section 5.2. Remote Assistance: All Versions
5.2. Remote Assistance: All VersionsYou may think you know what stress is: deadlines, breakups, downsizing. But nothing approaches the frustration of an expert trying to help a PC beginner over the phonefor both parties. The expert is flying blind, using Windows terminology that the beginner doesn't know. Meanwhile, the beginner doesn't know what to look for and describe on the phone. Every little step takes 20 times longer than it would if the expert were simply seated in front of the machine. Both parties are likely to age ten years in an hour . Fortunately, that era is at an end. Windows' Remote Assistance feature lets somebody having trouble with the computer extend an invitation to an expert, via the Internet. The expert can actually see the screen of the flaky computer, and even take control of it by remotely operating the mouse and keyboard. The guru can make even the most technical tweaksrunning utility software, installing new programs, adjusting hardware drivers, even editing the Registry (Appendix B)by long-distance remote control. Remote Assistance really is the next best thing to being there. 5.2.1. Remote Assistance: Rest AssuredOf course, these days, most people react to the notion of Remote Assistance with stark terror. What's to stop some troubled teenager from tapping into your PC in the middle of the night, rummaging through your files, and reading your innermost thoughts? Plenty. First of all, you, the help-seeker, must begin the process by sending a specific electronic invitation to the expert. The invitation has a time limit: If the helper doesn't respond within, say, an hour, the electronic door to your PC slams shut again. Second, the remote-control person can only see what's on your screen. She can't actually manipulate your computer unless you grant another specific permission. Finally, you must be present at your machine to make this work. The instant you see something fishy going on, a quick tap on your Esc key disconnects the interloper. Tip: If you still can't stand the idea that there's a tiny keyhole into your PC from the Internet, choose Start  Control Panel. Click Classic View, if necessary, and then double-click the System icon.In the System dialog box, click the Remote Settings link (left side), authenticate (page 191), and turn off "Allow Remote Assistance connections to this computer." Click OK. Now youve effectively removed the use of the Remote Assistance feature from Windows. Control Panel. Click Classic View, if necessary, and then double-click the System icon.In the System dialog box, click the Remote Settings link (left side), authenticate (page 191), and turn off "Allow Remote Assistance connections to this computer." Click OK. Now youve effectively removed the use of the Remote Assistance feature from Windows.
5.2.2. Remote Assistance, Step by StepAnybody with Windows XP, Server 2003, or Vista can help anyone else with one of those operating systems. The steps, however, are different depending on whether you're the flailer or the helper. The following steps assume that you're running Windows Vista. (The steps are slightly different if you're using Windows XP or Server 2003but then you'd be reading a different book, wouldn't you?) Tip: If you and your guru are both fans of Windows Live Messenger, Microsoft's chat program, you have at your disposal a more direct way of starting a Remote Assistance session. When you see that your guru is online in Messenger, choose Actions  Start Request Remote Assistance.If the guru accepts, and you accept the acceptance, then a Remote Assistance session begins, without you having to go through all the email rigamarole described below. Start Request Remote Assistance.If the guru accepts, and you accept the acceptance, then a Remote Assistance session begins, without you having to go through all the email rigamarole described below. 5.2.2.1. Instructions for the novice If you're the one who wants help, first make sure that your PC has been set up to allow Remote Assistance (and remote control). Choose Start Here before you is the master switch for permitting remote connections. If you click Advanced (the button, not the tab), you'll find two other key security options:
Click OK twice to close the dialog boxes.
Now you're ready to send the invitation itself:
Now there's nothing to do but sit back, quietly freaking out, and wait for your guru to get the message and connect to your PC. (See the next section.) If your buddy accepts the invitation to help you, then the message shown at top in Figure 5-3 appears, asking if you're absolutely , positively sure you want someone else to see your screen. If you click Yes, the assistance session begins.
If you get a note that your expert friend wants to take control of your PC (Figure 5-3, bottom), and that's cool with you, click OK. Now watch in amazement and awe as your cursor begins flying around the screen, text types itself, and windows open and close by themselves (Figure 5-4).
As noted earlier, if the expert's explorations of your system begin to unnerve you, feel free to slam the door by clicking the "Stop sharing" button on the screenor just by pressing the Esc key. Your friend can still see your screen, but can no longer control it. (To close the connection completely, so that your screen isn't even visible anymore, click the Disconnect button.) 5.2.2.2. Instructions for the expertWhen the novice sends you an email invitation, it arrives in your email program with an attachmenta tiny file called RATicket.MsRcIncident. This is your actual invitation, a Remote Assistance ticket . When you open it, you're asked to supply the six-digit password that your helpless newbie created in step 5 above. Once that's done, the online help session can begin. Tip: And by the way, if the novice, a trusting individual, sends you a Remote Assistance ticket that doesn't expire for a very long time (99 days, for example), keep it around on your desktop or in your Start menu. From now on, both of you can skip all of the invitation-and-response rigmarole. Now, whenever he needs your help, he can just call you up or email you. And all you have to do is double-click your ticket and wait for the OK from the other side. At this point, you observe a strange sight: the other person's screen in a special Remote Assistance window (Figure 5-4, top). To communicate with your troubled comrade, chat on the phone, if you like, or click the Chat button to type back and forth. Tip: If the victim's screen isn't exactly the same size as yours, click the "Fit to screen" button identified in Figure 5-4. With each click on that button, you cycle your display between two modes.In the first one, the other person's screen is represented at full size , although you may have to scroll around to see all of it. With another click, Windows compresses (or enlarges) the other person's screen image to fit inside your Remote Assistance window, even though the result can be distorted and ugly. When you want to take control of the distant machine, click "Request control" on the toolbar at the top of your screen. Of course, all you've actually done is just ask permission to take control (Figure 5-4, bottom). If it's granted, you can now use your mouse, keyboard, and troubleshooting skills to do whatever work you need to do. You can type messages back and forth (click Chat on the toolbar) or even send files back and forth (click Send Files on the toolbar). When your job is done, click Disconnect on the toolbaror wait for your grateful patient to do so. Tip: Once you've taken control of the other person's screen, your first instinct might be to close the gargantuan Remote Assistance window that's filling most of the screen. Don't. If that window closes, the connection closes , too. What you really want is to minimize it, so it's out of your way but not closed.
|
EAN: 2147483647
Pages: 284