Section 16.4. Music: Your PC as Jukebox: Home Premium Ultimate
16.4. Music: Your PC as Jukebox: Home Premium ¢ UltimateYou'll probably be listening to a lot of music in Media Center. If you'd rather use Windows Media Player, that's fine, but you can do a lot more with music in Media Centerlike using a remote control. Tip: Media Center musicany music, actuallysounds best on good speakers . To get the most out of your sound system, though, you'll need to connect them correctly, take the room's size and layout into consideration, and consider equalization options. If you'd like some guidance, you can download a free bonus appendix to this chapter that describes how to set up a surround-sound system step by step. It's available on this book's "Missing CD" at www.missingmanuals.com. Use the arrow keys (on the keyboard or remote) to scroll through the main Media Center menu (Music, TV+Movies, and so on). Select Music to get started, and then, from the Music options, select Music Library. (The Music Library is, wildly enough, where your music is stored.) If Media Center asks you to set up the Music library automatically, select OK. Once setup is complete, you're ready to rock and roll! 16.4.1. Your Music LibrarySooner or later, it will occur to you that your copy of Windows Vista actually comes with two massive music- and video-playing programs: Windows Media Center and Windows Media Player. Inevitably, there's quite a bit of duplication. Fortunately, your PC has only one video and music library, which serves up the same music and movies to both Media Center and Media Player. If you've already added music to Media Player (Chapter 14), then it shows up in Media Center, too. 16.4.2. Ripping CDsTo rip a CD means to copy its songs onto your computer. You now have two different programs that can do the rippingMedia Center and Media Player. Truth is, Media Player is the better program to use for ripping CDs. For one thing, it lets you rip only some of the songs from a CD. For another, you can configure Media Player to start ripping automatically whenever you insert a CD into your drive. And you're not wasting any effort, since all CD music winds up in the same central PC music library, whether Media Player or Media Center does the work. Still, Media Center can rip CDs if you're so inclined. Here's how it works:
After all the ripping is finished, click the Back button (top-left corner of Media Center). You arrive at the main Music screen (Figure 16-8). Here, you can view the song list, view the queue, and select Visualize to listen to the music with wild, laser-light-show graphics.
To return to the Music Library, click Back again ; select Music, and then Music Library. (Media Center remote controls usually have a Music button that shortens those steps.) Tip: You can edit album or song information from the queue list as detailed in the previous section, or you can edit them directly from the Music Library. To edit a song, album, or album artist, locate the item to edit in the library, right-click that item, and select Edit. You can change the album title, artist name , and genre. This is particularly helpful for songs that are listed in the wrong genre or for a remake or live version of a song you already have on your hard drive. 16.4.3. Playing MusicThe first thing you'll notice when you open the Music part of Media Center is that there are songs in therebut not all of them are yours! In fact, if you've never worked with music before, you may have a dozen or so songs in there you've never heard of. Consider them a little gift from Microsoft, presumably so that you can start fooling around with the Media Center even if you've never downloaded or ripped a single song in your life. Figure 16-9 shows you how.
Tip: Figure 16-9 shows that you can return to the Artists list by repeatedly clicking the Back button. Depending on your PC model, though, there might be a more efficient way.Your keyboard or remote control may offer a button for Music or Music Library. If so, clicking it takes you back to the main Music Library menu page. Music you've ripped shows up in the list illustrated in Figure 16-9, too. You can burrow to it through any of the criteria headings: Artist, Genre, whatever. When you've drilled all the way down to a song's name, you'll see a list of options at the left side of the screen:
16.4.4. Buy or "Rent" Music OnlineRipping music from your CD collection is one legal way to build up your library. Buying it online is another (see Figure 16-10).
You'll soon discover that the online music-store racket has evolved into two different business models:
(One of the most heavily promoted of such services is MTV's Urge service, described on page 477.) Note: Songs from rental services don't look or play any differently than music you've ripped from your CD collection, or music you've purchased. The only difference you'll notice is that you can't burn the downloaded rental music onto a DVD or CD. If you try, you'll get a message that says, "Some of the music in your burn list has been protected with media usage rights. Protected files will play on portable music players, but cannot be burned to a CD or DVD. Would you like to continue?"You can thank the record company lawyers for that one. 16.4.5. Search the LibraryWith Media Center you have the option to search for what you want using your remote control, keyboard, or mouse, as with just about any other task in Media Center. In Media Center, select Music, select Search, and then enter a search term by typing letters using the numeric keypad, your remote control, or your keyboard. Clear letters using the Clear button on the remote or the Backspace key on the keyboard. Click the Mode button to change from symbols, to lowercase, to uppercase letters. The search is refined as more letters are added. 16.4.6. PlaylistsA playlist is a set of songs that you've hand-picked and hand- sequenced . They might have originated on a whole bunch of different CDs, but you think they go well together. You can read more about playlists in the Media Player chapter (page 473)because guess what? Windows Vista is smart enough to make the same playlists show up in both programs. Any playlists you create in Media Player appear in Media Center, and vice versa. Auto Playlists are self-building, self-updating lists of songs that change as you listen, download, and change ratings. These, too, are described in Chapter 14but unlike Media Player, Media Center comes prestocked with Auto Playlists. Here you'll find playlists of music you listen to the most, music you've listened to in the last month, music rated at four or five stars, and so on. As your preferences and playback habits change, so do the items in the playlists. Note: Media Center has playlists for videos and pictures, too. To view all of your playlistsones you made, and Auto Playlists Microsoft madeselect Music Click Play to play a highlighted playlist immediately, or click Add to Queue to play it after whatever's currently playing. You can also delete a playlist by selecting Delete. 16.4.6.1. Creating PlaylistsYou can create playlists of your own in Media Center, but it's a little bit awkward . You start the process by assembling a queue , as described next. Once you have a queue in place, select Save As Playlist, name the playlist, and click Save. Your playlists are listed (in a playlist list , of course) on the Playlists tab of Media Center. All of this explains why you'll probably be a lot happier building your playlists in Media Player , as described in Chapter 14. The playlists you build there also show up in Media Center. Tip: Once you've set up a playlist, you can immortalize it by burning it to a new, custom CD. Suddenly, you're a one-person record company. Any songs you've imported from your own CD collection or bought for $1 apiece online are fair game. (You generally can't burn songs you've only "rented," using one of those online-music-store monthly subscription programs.) 16.4.7. The Music QueueA queue is a waiting line, whether it's the one at the Department of Motor Vehicles or the list of songs you've lined up to play in Media Center. The music queue is a way to set it and forget itto slate certain songs, albums, or playlists to play all afternoon without your intervention. 16.4.7.1. Creating a QueueYou can add music to your Media Center queue in any of three chunks :
16.4.7.2. Managing the queue The queue begins to play the minute you add something to it. If you want to edit, clear, or get info on it, select "Now Playing and Queue" in Media Center's main menu. Select Music Tip: While a song is playing, you can also view and edit the queue by clicking once on the album's icon in the bottom-left corner of the screen. At this point, you can delve in using three different methods :
|
EAN: 2147483647
Pages: 284

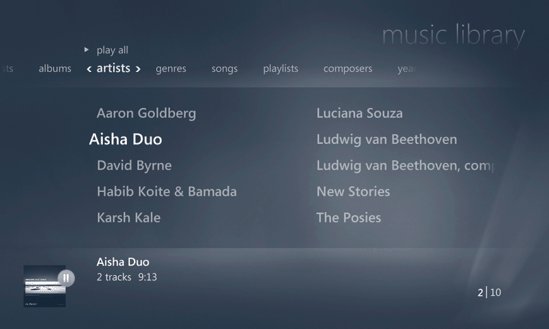
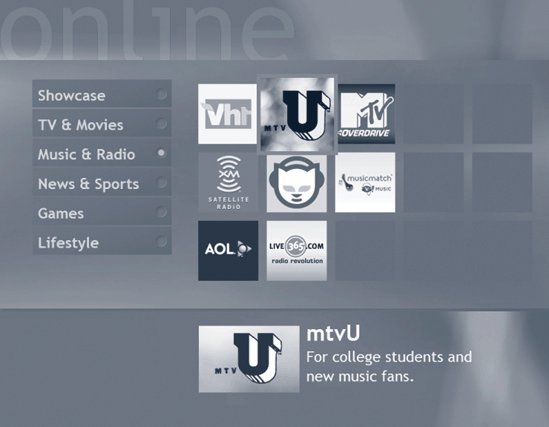
 Music Library
Music Library