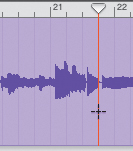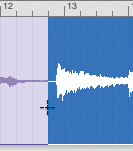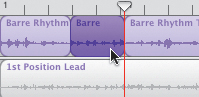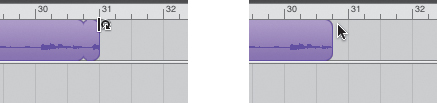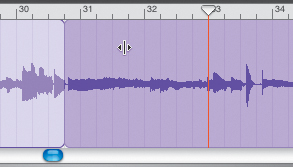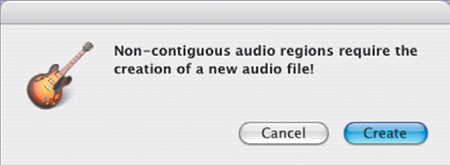| In the next series of exercises, you'll learn some advanced techniques for working with regions in the Track Editor. You'll split a region inside the Track Editor, and then loop and extend the split region to finish the song. Before you begin the next exercise, move the GarageBand window back into the full-screen position by clicking the green Zoom button in the upper-left corner. Then choose File > Open and open the project 9-3 Track Editor from the Lesson_09 folder, if it is not already open. Splitting a Real Instrument Region in the Track Editor In Lesson 4, you learned about recording, editing, and looping Real Instrument recorded regions. In this exercise, you'll take that knowledge to the next level. Instead of simply trimming the ends of a recording so they make a nice loop, you'll actually create a loop from within a recorded region. This technique is very useful for songs with repetitive parts. It also allows you to extend the length of a song by extending a part by a few measures. For this exercise, you'll be working with two Real Instrument guitar recordings of the traditional song "House of the Rising Sun." My friend William L. Whitacre played the guitar and orchestrated the two parts. Tip Many traditional songs such as "House of the Rising Sun" are great for recording because they are in the public domain. My friend Whitacre, an entertainment attorney and music publisher, offers this advice: When you use the basic melody and lyrics of a public domain composition, and not someone else's arrangement, you can record your own version without rights clearance issues.
Before you start editing the tracks, let's save the project to your GarageBand Songs folder. 1. | Press Cmd-Shift-S to open the Save As window.
| 2. | Choose your GarageBand Songs folder from the Where pop-up menu and click Save.
| 3. | Play the tracks in the Timeline to hear the two different guitar parts played at the same time, if you didn't play them in the previous exercise.
| 4. | Drag the playhead to the end of the regions in the top two tracks to determine the length of the song in the Time Display.
The Time Display is currently set to actual time. As you see, the song ends at 1:44, which is 1 minute and 44 seconds.
Your goal in this exercise is to extend the song so that it lasts for at least two minutes. To do this, you'll select a section of the song in the Track Editor that you want to repeat, split the selected section, and then loop it.
Let's start with the top guitar track.
| 5. | Double-click the Barre Rhythm Track region in the top track to open that region in the Track Editor.
| 6. | Press S to solo the selected track, then click the musical note button in the lower-left corner of the Time Display to change the display to musical time.
| 7. | Click-drag the Track Editor's Zoom slider all the way to the left (if it's not already there).
The section of the region you will select is from the 4th beat of the 12th measure to the 4th beat of the 21st measure. To select part of a region in the Track Editor, you need to use the crosshair.
| 8. | Click-drag the scroller at the bottom of the Track Editor until you see the 22nd measure.
| 9. | Movie the playhead to the 4th beat in the 21st measure on the Track Editor's Beat Ruler.
| 10. | Move your pointer to the lower portion of the playhead below the waveform.
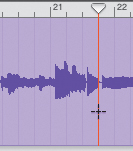 The pointer becomes a crosshair. If you don't see a crosshair, click your mouse once in the Track Editor at the playhead position.
| 11. | Click-drag the crosshair toward the left starting at the 4th beat of the 21st measure and ending at the 4th beat of the 12th measure.
The selected section of the region turns blue as you drag the crosshair.
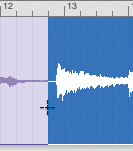 | 12. | Click the blue selected section of the region in the Track Editor to split the region.
Notice the region is now split in the Timeline and selected for easy delete or Option-drag maneuvers.
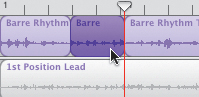 | 13. | Select the second track in the Timeline.
| 14. | Press S to solo the second track along with the first.
| 15. | Click the 1st Position Lead region in the second track to open it in the Track Editor.
| 16. | Repeat steps 9 through 12 to split the second track the same as the first.
Now that you've split both tracks, it's time to loop the region in the middle to extend the song.
| 17. | Click the last region on the first track to select the last half of the song.
| 18. | Shift-click the last region on the second track to select it along with the first.
| 19. | Click-drag either of the selected regions toward the right (around the 41st measure) to move them out of the way.
| 20. | Click-drag the upper-right corner of the middle region on the top track and extend it by one full loop segment.
The new looped segment should end on the 4th beat of the 30th measure.
| 21. | Press Ctrlright arrow to zoom in to the extended loop so you can see where it ends.
If you see a small loop segment at the end, click-drag the upper-right corner to the left until it ends on the 4th beat of the 30th measure.
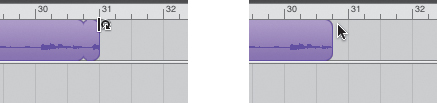 |
In the next exercise, you'll see how to put the pieces back together to finish the song. Moving Regions in the Track Editor Now it's time to move the last region on the top track back into position. The best way to do this is in the Track Editor. First, you'll need to move the last region a little closer in the Timeline. 1. | Click-drag the last region in the top track toward the left until it starts around the 32nd measure.
| 2. | Move the scroller in the Track Editor until you can see the end of the looped region and the beginning of the last region.
| 3. | Move your pointer over the last region in the Track Editor above the waveform to see a pointer with arrows pointing left and right.
This allows you to click and move the region in the Track Editor.
| 4. | Click-drag and snap the region into position next to the looped region at the 4th beat of the 30th measure.
|
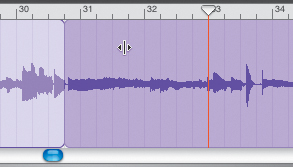 Note If you are editing and moving regions in the Track Editor and are having difficulty moving things precisely because of snapping, zoom into the Track Editor with the Track Editor's Zoom slider for more refined movement. Remember, you should try to keep snapping on while editing and moving regions so you don't accidentally move them off beat.
Duplicating a Loop to Extend the Recording You'll finish the second track a little differently than the first. Instead of extending the middle region as a loop, you'll duplicate the loop. By duplicating the loop, you'll be able to extend the region to reveal the rest of the recording. You cannot extend a looped region beyond the length of the original loop segment. 1. | Click the last region in the second track to select that region.
| 2. | Press Delete to delete the last half of the song in the second track.
| 3. | Click-drag the lower-right corner of the second region in the second track to resize the region so that it matches the end of the region in the first track.
Notice that you can only extend the looped region to the same size or smaller than the starting region. You can't resize the region to reveal any of the original recording that is not included in the current region.
Remember, to extend a region as a loop, you grab the upper-right corner, and to resize a region to make it longer or shorter, you drag the lower-right corner. Once a region has been extended as a loop, you will no longer be able to resize the region in the lower-right corner.
| 4. | Press Cmd-Z to undo the loop extension.
Let's duplicate the region instead.
| 5. | Option-drag the region to the right and release the duplicate in the empty track space to the right of the original region (around the 25th measure).
| 6. | Double-click the new duplicate region to open it in the Track Editor.
| 7. | Click-drag the duplicate loop to the left in the Track Editor until it snaps into position at the end of the other region (4th beat of the 21st measure).
| 8. | Click-drag the lower-right corner of the new duplicate region toward the right to resize the region and reveal the rest of the original recording.
You may need to zoom out of the Timeline to extend the full region.
| 9. | Press Cmd-E to close the Track Editor.
| 10. | Unsolo the top two tracks (the lower two tracks should be muted).
| 11. | Change the Time Display to actual time.
| 12. | Listen to the new extended version of the song and notice that it ends right around 2 minutes.
| 13. | Press Cmd-S to save the project.
|
This type of musical surgery in the Track Editor takes a little practice and patience, but it's an extremely useful skill to master when you need to extend or loop portions of a Real Instrument region. Joining Noncontiguous Real Instrument Regions Now that you know how to edit a Real Instrument region, let's look at an advanced technique for joining noncontiguous Real Instrument regions. Why would you want to join noncontiguous Real Instrument regions? Sometimes you edit a recording, as you did in the previous exercise, and you want to keep the edited track as one region to make it easier to move to another project and archive. Also, if you plan to duplicate a region on another track, it's much easier to do so if you have to move only one longer region instead of many shorter edited regions. When you join regions to create a new file, the original recordings and the new merged file will be stored together in the project's Media folder. Let's use this technique to select and join the edited tracks from the previous exercise. 1. | Click the track header for the top track to select all the regions in that track.
| 2. | Choose Edit > Join Selected or press Cmd-J to join all of the regions into one merged file.
A dialog box appears to warn that a new file will be created.
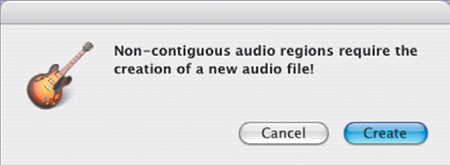 | 3. | Click the Create button to create a new file in the project Media folder.
 The new file consists of the newly joined regions.
All of the separate regions in the track have been merged into one new region. Notice the word "merged" after the track name.
The new merged file will be added to the recording files in the project's Package Contents once you save the project.
| 4. | Press Cmd-S to save the new version of the project.
|
This technique can be very useful for archiving an edited Real Instrument recording, or for doubling a track that consists of numerous shorter edited regions. |