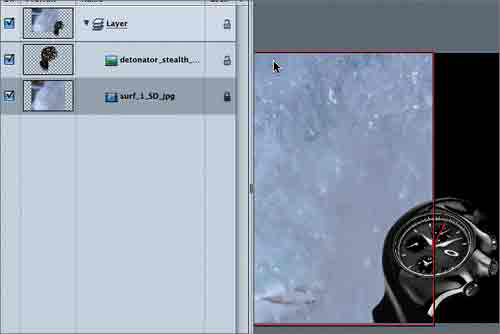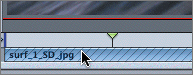Locking an Object on the Layers Tab
|
| It's a good idea to lock your objects or layers if they have been precisely aligned. If you lock an object or layer, it can't be modified until you unlock it. This prevents accidental moving, dragging, cropping, deletion, and other hazards known to happen in an active Canvas. Motion provides three ways to lock an object:
Let's try the last method: using the Lock button on the Layers tab. The Lock button looks like a padlock; it appears open when the layer is unlocked and closed when the layer is locked. All new objects and layers start as unlocked by default. Unlocked (default)
Locked
|
|
EAN: 2147483647
Pages: 283