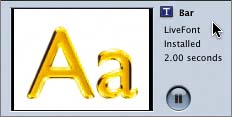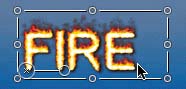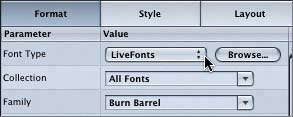Working with LiveFonts
|
| Live Fonts are pre-animated fonts that you can use to add excitement and life to the text in your projects. The LiveFonts are located in the Library below the Fonts icon and can also be applied directly in the Inspector. In this exercise, you'll preview the LiveFonts in the Library and then apply one to the FIRE text object in your project. NOTE LiveFonts are not included with the trial version of the software. If you're using the trial version, you can apply a colorful gradient to the FIRE text object instead of a LiveFont. Setting a New Play RangeFirst, let's change the project play range to isolate the FIRE text object.
Previewing and Applying LiveFontsNow let's preview some of the LiveFonts that you can use for your text.
|
|
EAN: 2147483647
Pages: 283