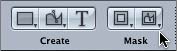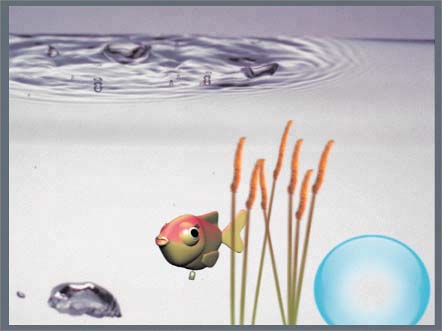Creating a Mask Shape in the Canvas
|
| In the last project, you learned how to use the Keying filters to create trans parent areas (an alpha channel) in an image. You can also create a transparent area in an object or layer with a mask. Masks are used to hide portions of a selected object or layer; the area inside the mask remains visible. You can create masks using the Mask tools in the toolbar.
There are two types of Mask tools in the toolbar. The shapes-based Mask tools create masks in the form of shapes and consist of the Rectangle Mask tool and the Circle Mask tool. The free-form Mask tools create free-form masks and consist of the Bezier Mask tool and the BSpline Mask tool. For this part of the lesson, we'll focus on a simple circle-shaped mask to gain a better understanding of how masks work. The project you'll be working on is a short piece of animation about a toy fish named Poly (for polygon) who comes to life thanks to a magical AquaBall and, of course, Motion. Poly was created in Lightwave by my friend Annie Zadie, who is a digital artist specializing in 3D modeling and animation. NOTE Lightwave is a 3D modeling and animation application by NewTek. Opening and Saving the ProjectSince this is the third project in this lesson, you shouldn't have any trouble finding and opening the project from the File Browser. This project is located in the Fish folder, and the project that you need to open is called Fish Mask start.
|
|
EAN: 2147483647
Pages: 283