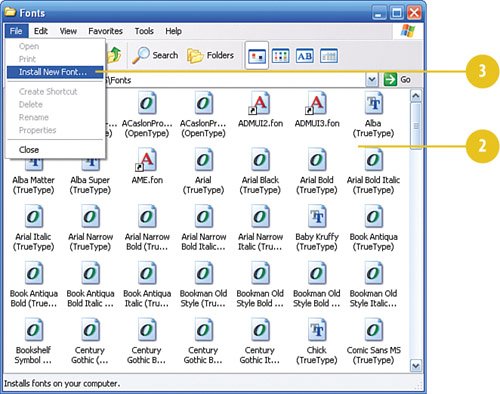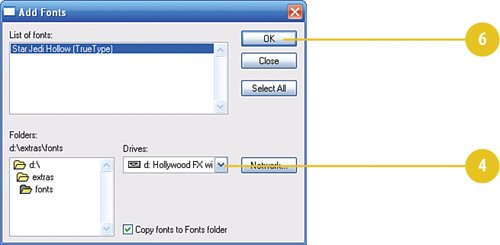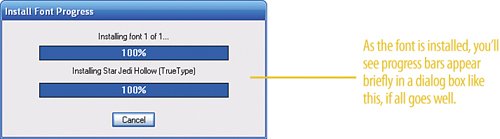Installing the Jedi Font
| Installing fonts is easy in Windows XP. You have two options. You can either drag and drop the font from its current location (on the DVD supplied with this book), or you can follow the installation feature built into Windows. Either way, you'll need to temporarily jump out of Premiere Elements for just a second; in other words, you'll need to save your work and exit Premiere Elements. The reason we need to exit is that in order for Premiere Elements (or any program) to see newly-installed fonts, the program needs to restart. Install the Jedi Font into the Windows Fonts Folder
|
EAN: 2147483647
Pages: 274
- Key #2: Improve Your Processes
- Beyond the Basics: The Five Laws of Lean Six Sigma
- Making Improvements That Last: An Illustrated Guide to DMAIC and the Lean Six Sigma Toolkit
- The Experience of Making Improvements: What Its Like to Work on Lean Six Sigma Projects
- Six Things Managers Must Do: How to Support Lean Six Sigma