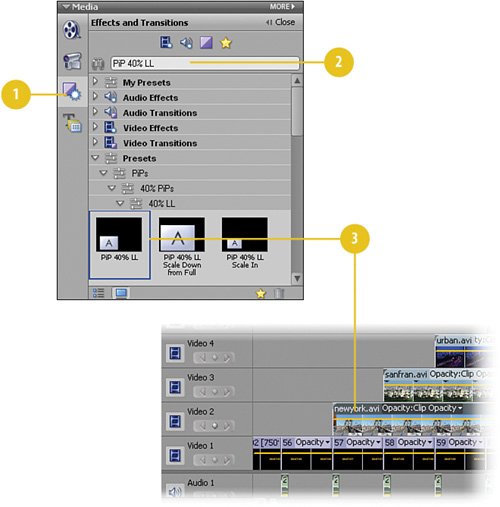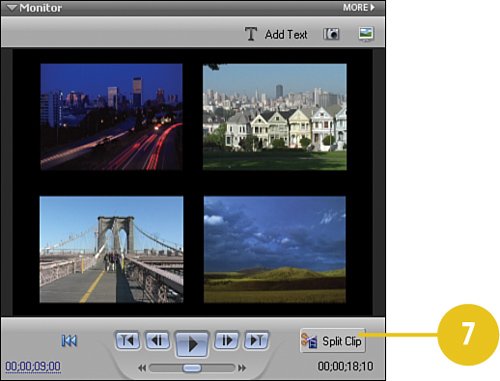Applying a PiP Effect to Each of the Video Clips
| For this task, we'll apply a different PiP to each clip, transforming the clip so that it plays in only one quadrant of the screen (for example, the upper left corner). Doing so will create the effect of multiple smaller video screens popping open on the screen revealing action and the storyline details beat-by-beat. We'll split the newyork.avi clip into two clips, and apply a different PiP to the second newyork.avi clip so that it grows to fill the entire screen, just as in 24. Apply a Unique PiP to Each Clip
|
EAN: 2147483647
Pages: 274