Chapter 23: Finding and Organizing Messages
Without some means of organizing and filtering e-mail, most people would be inundated with messages, many of which are absolutely useless. Fortunately, the Microsoft Office Outlook 2007 junk e-mail filters can take care of most, if not all, of the useless messages. For the rest, you can use several Office Outlook 2007 features to help you organize messages, locate specific messages, and otherwise get control of your Inbox and other folders.
This chapter shows you how to customize your message folder views, which will help you organize your messages. You’ll also learn about the Outlook 2007 search folders, which give you a great way to locate messages based on conditions that you specify and to organize messages without adding other folders to your mailbox. This chapter also explains how to use categories and custom views to organize your messages.
Finding and Organizing Messages with Search Folders
The Outlook 2007 search folders are an extremely useful feature for finding and organizing messages. A search folder isn’t really a folder but rather a special view that functions much like a separate folder. In effect, a search folder is a saved search. You specify conditions for the folder, such as all messages from a specific sender or all messages received in the last day, and Outlook 2007 displays in that search folder view those messages that meet the specified conditions.
In a way, a search folder is like a rule that moves messages to a special folder. However, although the messages seem to exist in the search folder, they continue to reside in their respective folders. For example, a search folder might show all messages in the Inbox and Sent Items folders that were sent by Jim Boyce. Even though these messages appear in the Jim Boyce search folder (for example), they are actually still located in the Inbox and Sent Items folders.
Using Search Folders
It isn’t difficult at all to use a search folder. The Folder List includes a Search Folders branch, as shown in Figure 23–1, that lists all of the search folder contents. Simply click a search folder in the Folder List to view the headers for the messages it contains.
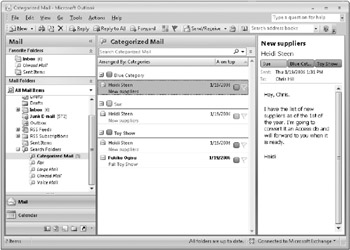
Figure 23–1: Search folders appear under their own branch in the Folder List. This folder shows all messages that are categorized.
Customizing Search Folders
Outlook 2007 includes five search folders by default, which you can use as is or customize to suit your needs:
-
Categorized Mail This search folder shows all messages that have categories assigned to them.
-
Fax If you are connected to a Microsoft Exchange Server 2007 mailbox with unified messaging enabled, this search folder will enable you to see all received faxes in your mailbox.
-
Large Mail This search folder shows all messages that are 100 KB or larger.
-
Unread Mail This search folder shows all messages that are unread.
-
Voice Mail If you are connected to an Exchange Server 2007 mailbox with unified messaging enabled, this search folder shows all received voice-mail messages.
In addition, if you have migrated from Microsoft Office Outlook 2003, you might also have these search folders in your mailbox:
-
For Follow Up This search folder shows all messages that are flagged for follow-up.
-
Important Mail This search folder shows all messages that are marked as Important.
You can customize these existing search folders as well as those you create yourself. For example, you might increase the value in the Large Mail search folder from 100 KB to 200 KB if you frequently receive messages larger than 100 KB that you don’t want included in the Large Mail search folder.
To customize an existing search folder, open the Folder List, right-click the folder, and then choose Customize This Search Folder to open the Customize dialog box, similar to the one shown in Figure 23–2.
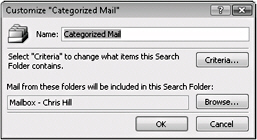
Figure 23–2: Set the criteria or folders to include for a search folder in the Customize dialog box.
You can change the name of the search folder in the Name box in the Customize dialog box. To change the criteria for the search folder, click the Criteria button to display a dialog box that enables you to change your selection. The dialog box that appears depends on the criteria you used when you created the folder. For example, if you are modifying a search folder that locates messages from a specific sender, Outlook 2007 displays the Select Names dialog box so that you can specify a different person (or additional people).
| Note | You can change the criteria of only two of the default search folders, the Large Mail and Categorized Mail folders. The criteria for the other three can’t be changed. However, you can change the folders to be included in the search for all of the default search folders. |
To change which folders are included in the search folder, click Browse in the Customize dialog box to open the Select Folder(s) dialog box. Select each folder that you want to include, or select the Personal Folders or Mailbox branch to include all folders in the mail store in the search. Select the Search Subfolders option to include in the search all subfolders for a selected folder. When you have finished selecting folders, click OK, and then click OK again to close the Customize dialog box.
Creating a New Search Folder
If the default search folders don’t suit your needs, you can create your own search folder with the criteria and included subfolders that locate the messages you want. To create a search folder, right-click the Search Folders branch, and then choose New Search Folder to open the New Search Folder dialog box, shown in Figure 23–3.
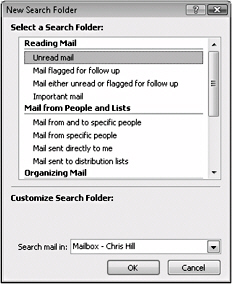
Figure 23–3: Create a new search folder with the New Search Folder dialog box.
The New Search Folder dialog box provides several predefined search folders, and you can easily create a custom search folder by choosing one from the list. If the search folder you select requires specifying additional criteria, click the Choose button to open a dialog box in which you specify the criteria. Then, in the New Search Folder dialog box, select an account in the Search Mail In drop-down list to search that account.
| Note | The Choose button appears in the New Search Folder dialog box only if the selected search folder requires additional configuration, such as the sender’s name. |
If the predefined search folders won’t do the trick, scroll to the bottom of the Select A Search Folder list, select Create A Custom Search Folder, and then click Choose to open the Custom Search Folder dialog box to specify a custom criterion for the search folder, a search folder name, and subfolders to include.
EAN: 2147483647
Pages: 299