Options for Starting Outlook
Microsoft Office offers several options to control startup, either through command-line switches or other methods. You can choose to have Outlook 2007 open forms, turn off the Reading Pane (previously called the Preview pane), select a profile, and perform other tasks automatically when the program starts. The following sections describe some of the options you can specify.
Normal Startup
When you install Outlook 2007, Setup places a Microsoft Outlook 2007 icon on the Start menu. You can start Outlook 2007 normally by clicking the icon. You also can start Outlook 2007 by using the Programs menu (choose Start, All Programs, Microsoft Office, Microsoft Office Outlook 2007.)
If more than one profile exists, when Outlook 2007 is started normally, it prompts you for the profile to use, as shown in Figure 22–23. The profile contains your account settings and configures Outlook 2007 for your e-mail servers, directory services, data files, and other settings.
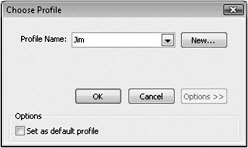
Figure 22–23: Outlook 2007 prompts you to choose a profile at startup.
You can use multiple profiles to maintain multiple identities in Outlook 2007. For example, you might use one profile for your work-related items and a second one for your personal items. To use an existing profile, simply select it in the drop-down list in the Choose Profile dialog box and then click OK. Click New to create a new profile. Click Options in the Choose Profile dialog box, shown in Figure 22–23, to display the option Set As Default Profile. Select this option to specify the selected profile as the default profile, which will appear in the drop-down list by default in subsequent Outlook 2007 sessions. For example, if you maintain separate personal and work profiles and your personal profile always appears in the drop-down list, select your work profile and then choose this option to make the work profile the default.
Safe Mode Startup
Safe mode is a startup mode available in Outlook 2007 and the other Microsoft Office system applications. Safe mode makes it possible for Microsoft Office system applications to automatically recover from specific errors during startup, such as a problem with an add-in or a corrupt registry setting. Safe mode allows Outlook 2007 to detect the problem and either correct it or bypass it by isolating the source.
When Outlook 2007 starts automatically in safe mode, you see a dialog box that displays the source of the problem and asks whether you want to continue to start the program, bypassing the problem source, or try to restart the program again. If you direct Outlook 2007 to continue starting, the problem items are disabled, and you can view them in the Disabled Items dialog box, as shown in Figure 22–24. To open this dialog box, choose Help and then click Disabled Items. To enable a disabled item, select the item and then click Enable.
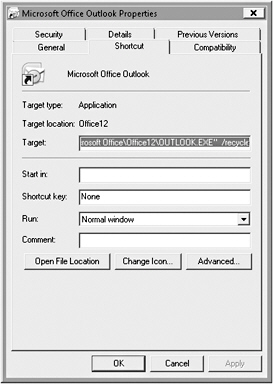
Figure 22–24: Use the Disabled Items dialog box to review and enable items.
In certain situations, you might want to force Outlook 2007 into safe mode when it would otherwise start normally-for example, if you want to prevent add-ins or customized toolbars or command bars from loading. To start Outlook 2007 (or any other Microsoft Office system application) in safe mode, hold down the Ctrl key and start the program. Outlook 2007 detects the Ctrl key and asks whether you want to start Outlook 2007 in safe mode. Click Yes to start in safe mode or No to start normally.
If you start an application in safe mode, you cannot perform certain actions in the application. The following is a summary of these actions (not all of which apply to Outlook 2007):
-
Templates can’t be saved.
-
The last used Web page is not loaded (Microsoft FrontPage).
-
Customized toolbars and command bars are not opened. Customizations that you make in safe mode can’t be changed.
-
The AutoCorrect list isn’t loaded, nor can changes you make to AutoCorrect in safe mode be saved.
-
Recovered documents are not opened automatically.
-
No smart tags are loaded, and new smart tags can’t be saved.
-
Command-line options other than /a and /n are ignored.
-
You can’t save files to the Alternate Startup Directory.
-
You can’t save preferences.
-
Additional features and programs (such as add-ins) are not loaded automatically.
To start Outlook 2007 normally, simply shut down the program and start it again without pressing the Ctrl key.
Starting Outlook Automatically
If you’re like most Microsoft Office system users, you work in Outlook 2007 a majority of the time. Because Outlook 2007 is such an important aspect of your workday, you probably want it to start automatically when you log on to your computer, saving you the trouble of starting it later. Although you have a few options for starting Outlook 2007 automatically, the best solution is to place a shortcut to Outlook 2007 in your Startup folder.
To start Outlook 2007 automatically when you start Windows, simply drag the Outlook icon from the Start menu or Quick Launch bar to the Startup folder in the Start menu.
| Inside Out-Create a New Outlook 2007 Shortcut | If you don’t have an Outlook 2007 icon on the desktop, you can use the Outlook 2007 executable to create a shortcut. Open Windows Explorer, and browse to the folder \Program Files\Microsoft Office\Office12. Create a shortcut to the executable Outlook. exe. Right-click the Outlook.exe file, and then choose Create Shortcut. Windows asks whether you want to create a shortcut on the desktop. Click Yes to create the shortcut. |
| Inside Out-Change the Outlook 2007 Shortcut Properties | If you want to change the way Outlook 2007 starts from the shortcut in your Startup folder (for example, you might want to add command switches), you need only change the shortcut’s properties. For details, see “Changing the Outlook Shortcut” on the next page. |
Adding Outlook to the Quick Launch Bar
The Quick Launch bar appears on the taskbar just to the right of the Start menu. Quick Launch, as its name implies, gives you a way to easily and quickly start applicationsjust click the application’s icon. By default, the Quick Launch bar includes the Show Desktop icon as well as the Internet Explorer icon. Quick Launch offers easier application launching because you don’t have to navigate the Start menu to start an application.
| Note | If you don’t see the Quick Launch bar, right-click the taskbar and verify that Lock The Taskbar is not selected on the shortcut menu. If it is, click Lock The Taskbar to deselect it. Then right-click the taskbar again, and click Toolbars, Quick Launch to add the Quick Launch bar to the taskbar. |
Adding a shortcut to the Quick Launch bar is easy:
-
Minimize all windows so that you can see the desktop.
-
Using the right mouse button, drag the Microsoft Outlook icon to the Quick Launch area of the taskbar and then release it. If there is no Outlook shortcut on the desktop, right-drag the shortcut from the Start menu, instead.
-
Click Create Shortcut(s) Here.
| Note | You can also left-drag the Microsoft Outlook icon to the Quick Launch bar. Windows informs you that you can’t copy or move the item to that location and asks whether you want to create a shortcut instead. Click Yes to create the shortcut or No to cancel. |
Changing the Outlook Shortcut
Let’s assume that you’ve created a shortcut to Outlook 2007 on your Quick Launch bar or in another location so that you can start Outlook 2007 quickly. Why change the shortcut? By adding switches to the command that starts Outlook 2007, you can customize the way the application starts and functions for the current session. You can also control the Outlook 2007 startup window state (normal, minimized, maximized) through the shortcut’s properties. For example, you might want Outlook 2007 to start automatically when you log on, but you want it to start minimized. In this situation, you would create a shortcut to Outlook 2007 in your Startup folder and then modify the shortcut so that Outlook 2007 starts minimized.
To change the properties for a shortcut, locate the shortcut, right-click its icon, and then choose Properties. You should see a Properties page similar to the one shown in Figure 22–25.
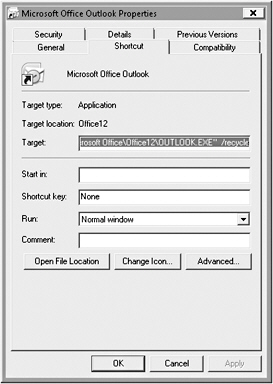
Figure 22–25: A typical Properties page for an Outlook 2007 shortcut.
The following list summarizes the options on the Shortcut tab of the Properties page:
| Note | These options have slightly different names depending on which operating system your computer is running. Click Advanced on the Shortcut tab in Windows XP and Windows Vista to view additional settings. |
-
Target Type This read-only property specifies the type for the shortcut’s target, which in the example shown in Figure 22–25 is Application.
-
Target Location This read-only property specifies the directory location of the target executable.
-
Target This property specifies the command to execute when the shortcut is executed. The default Outlook 2007 command is “C:\Program Files\Microsoft Office\Office12\Outlook.exe” /recycle. The path could vary if you have installed Microsoft Office in a different folder. The path to the executable must be enclosed in quotation marks, and any additional switches must be added to the right, outside the quotation marks. See “Startup Switches” on page 670 to learn about additional switches that you can use to start Outlook 2007.
-
Start In This property specifies the startup directory for the application.
-
Shortcut Key Use this property to assign a shortcut key to the shortcut, which allows you to start Outlook 2007 by pressing the key combination. Simply click in the Shortcut Key box, and then press the keystroke to assign it to the shortcut.
-
Run Use this property to specify the startup window state for Outlook 2007. You can choose Normal Window, Minimized, or Maximized.
-
Comment Use this property to specify an optional comment. The comment appears in the shortcut’s ToolTip when you position the mouse pointer over the shortcut’s icon. For example, if you use the Run As Different User option, you might include mention of that in the Comment box to help you distinguish this shortcut from another that launches Outlook 2007 in the default context.
-
Find Target/Open File Location Click this button to open the folder containing the Outlook.exe executable file.
-
Change Icon Click this button to change the icon assigned to the shortcut. By default, the icon comes from the Outlook.exe executable, which contains other icons you can assign to the shortcut. You also can use other .ico, .exe, and .dll files to assign icons. You’ll find several additional icons in Moricons.dll and Shell32.dll, both located in the %systemroot%\System32 folder.
-
Advanced Click this button to access the two following options for Windows XP. (These two options are directly available on the Shortcut tab for Windows 2000 users.)
-
Run In Separate Memory Space This option is selected by default and can’t be changed for Outlook 2007. All 32-bit applications run in a separate memory space. This provides crash protection for other applications and for the operating system.
-
Run With Different Credentials Select this option to run Outlook 2007 in a different user context, which lets you start Outlook 2007 with a different user account from the one you used to log on to the computer. Windows prompts you for the user name and password when you execute the shortcut. This option is named Run As A Different User in Windows 2000.
-
| Note | You also can use the RUNAS command from in the Command Prompt window to start an application in a different user context For additional information, see the following section. |
When you’re satisfied with the shortcut’s properties, click OK to close the Properties dialog box.
Using RUNAS to Change User Context
As explained in the preceding section, you can use the option Run As Different User in a shortcut’s Properties page to run the target application in a different user context from the one you used to log on to the system. This option is applicable on systems running Windows 2000 or later.
You can also use the RUNAS command from the Command Prompt window in Windows 2000 or Windows XP to run a command-including Outlook 2007-in a different user context. The syntax for RUNAS is
RUNAS [/profile] [/env] [/netonly] / user:<>program
The parameters for RUNAS can be summarized as follows:
-
/profile Use this parameter to indicate the profile for the specified user if that profile needs to be loaded.
-
/env Use the current user environment instead of the one specified by the user’s profile.
-
/netonly Use this parameter if the specified user credentials are for remote access only.
-
/user:<> Use this parameter to specify the user account under which you want the application to be run.
-
Program This parameter specifies the application to execute.
Following is an example of the RUNAS command used to start Outlook 2007 in the Administrator context of the domain ADMIN. (Note that the command should be on one line on your screen.)
RUNAS /profile / user:admin\administrator ""C:\Program Files\Microsoft Office \0ffice12\0utlook.exe" /recycle"
It might seem like a lot of trouble to type all that at the command prompt, and that’s usually the case. Although you can use RUNAS from the Command Prompt window to run Outlook 2007 in a specific user context, it’s generally more useful to use RUNAS in a batch file to start Outlook 2007 in a given, predetermined user context. For example, you might create a batch file containing the sample RUNAS syntax just noted and then create a shortcut to that batch file so that you can execute it easily without typing the command each time.
Startup Switches
Outlook 2007 supports a number of command-line switches that modify the way the program starts and functions. Although you can issue the Outlook.exe command with switches from a command prompt, it’s generally more useful to specify switches through a shortcut, particularly if you want to use the same set of switches more than once. Table 22–1 lists the startup switches that you can use to modify the way Outlook 2007 starts and functions.
| Switch | Use |
|---|---|
| /a <filename> | Opens a message form with the attachment specified by <filename> |
| /c ipm.activity | Opens the journal entry form by itself |
| /c ipm.appointment | Opens the appointment form by itself |
| /c ipm.contact | Opens the contact form by itself |
| /c ipm.note | Opens the message form by itself |
| /c ipm.post | Opens the discussion form by itself |
| /c ipm.stickynote | Opens the note form by itself |
| /c ipm.task | Opens the task form by itself |
| /c <class> | Creates an item using the message class specified by <class> |
| /CheckClient | Performs a check to see whether Outlook 2007 is the default application for e-mail, news, and contacts |
| /CleanFreeBusy | Regenerates free/busy schedule data |
| /CleanReminders | Regenerates reminders |
| /CleanSchedPlus | Deletes Schedule+ data from the server and enables free/busy data from the Outlook 2007 calendar to be used by Schedule+ users |
| /CleanViews | Restores the default Outlook 2007 views |
| /Folder | Hides the Outlook Bar and folder list if displayed in the previous session |
| /NoPreview | Hides the Preview pane and removes Preview Pane from the View menu |
| /Profiles | Displays the Choose Profile dialog box even if Always Use This Profile is selected in the profile options |
| /Profile <name> | Automatically uses the profile specified by <name> |
| /Recycle | Starts Outlook 2007 using an existing Outlook 2007 window if available |
| /ResetFolders | Restores missing folders in the default message store |
| /ResetOutlookBar | Rebuilds the Outlook Bar |
| /select <folder> | Displays the folder specified by <folder> |
For an explanation of how to modify a shortcut to add command-line switches, see “Changing the Outlook Shortcut” on page 667.
Choosing a Startup View
When you start Outlook 2007, it defaults to using the Inbox view, as shown in Figure 22–26, but you might prefer to use a different view or folder as the initial view. For example, if you use Outlook 2007 primarily for scheduling, you’ll probably want Outlook 2007 to start in the Calendar folder. If you use Outlook 2007 mainly to manage contacts, you’ll probably want it to start in the Contacts folder.
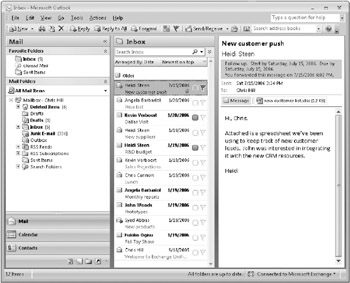
Figure 22–26: Inbox is the default view.
To specify the view that should appear when Outlook 2007 first starts, follow these steps:
-
Start Outlook 2007, and then choose Tools, Options.
-
Click the Other tab, and then click Advanced Options to display the Advanced Options dialog box, as shown Figure 22–27.
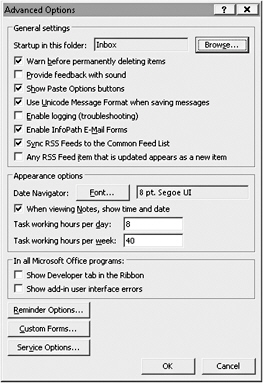
Figure 22–27: Use the Advanced Options dialog box to specify the Startup view. -
In the Startup In This Folder drop-down list, select the folder you want Outlook 2007 to open at startup.
-
Click OK, and then close the dialog box.
If you switch Outlook 2007 to a different default folder and then want to restore Outlook Today as your default view, you can follow the preceding steps to restore Outlook Today as the default.
Simply select Outlook Today in the drop-down list or follow these steps with the Outlook Today window open:
-
Start Outlook 2007, and then open Outlook Today view.
-
Click Customize Outlook Today at the top of the Outlook Today window.
-
In the resulting pane, select When Starting Go Directly To Outlook Today, and then click Save Changes.
Creating Shortcuts to Start New Outlook Items
In some cases, you might want icons on the desktop or your Quick Launch bar that start new Outlook 2007 items. For example, perhaps you would like an icon that starts a new e-mail message and another icon that starts a new appointment item.
Sometimes you need to dash off a quick message, but you have to start Outlook 2007, wait for it to load, compose the message, and then close Outlook 2007 when you’ve finished. You can simplify the task of sending a new e-mail message by creating a shortcut to a mailto: item on the desktop or on the Quick Launch bar by following these steps:
-
Right-click the desktop, and then choose New, Shortcut.
-
In the Create Shortcut dialog box, type mailto: as the item to launch, and then click Next.
-
Type New Mail Message as the shortcut name, and then click Finish.
-
Drag the shortcut to the Quick Launch bar to make it quickly accessible without minimizing all applications.
When you double-click the shortcut, Outlook 2007 actually launches and prompts you for a profile unless a default profile has been set. However, only the new message form appears-the rest of Outlook 2007 stays hidden, running in the background.
You can use the Target property of an Outlook 2007 shortcut to create other types of Outlook 2007 items. Refer to “Changing the Outlook Shortcut” on page 667 to learn how to create an Outlook 2007 shortcut. See Table 22–1 for the switches that open specific Outlook 2007 forms. For example, the following two shortcuts start a new message and a new appointment, respectively:
"C:\Program Files\Microsoft Office\Office12\Outlook.exe" /c ipm.note "C:\Program Files\Microsoft Office\Office12\Outlook.exe" /c ipm.appointment
| Note | You can use the /a switch to open a new message form with an attachment. The following example starts a new message and attaches the file named Picture.jpg:
"C:\Program Files\Microsoft Office\Office11\Outlook.exe" /a Picture.jpg |
EAN: 2147483647
Pages: 299