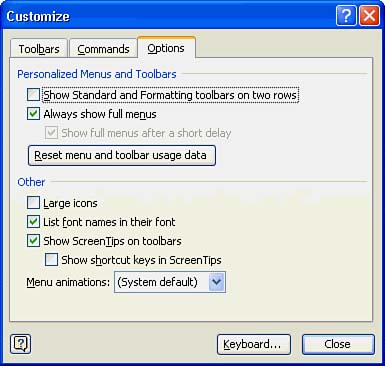Customizing Word to Work for You
| If you don't like the way Word does something, you can usually customize Word to act the way you want. The Tools menu contains options that enable you to customize Word:
Using the Customize FeaturesFigure 4.9 shows the dialog box that appears when you select Tools, Customize and click the Options tab. Figure 4.9. Customize toolbars and menus. The Toolbar tab enables you to specify exactly which toolbars you want to see, if any, during your editing sessions. Too many toolbars can clutter your screen and take away editing space, but different toolbars are useful at different times. Display the Tables and Borders toolbar, for example, any time you want to create or edit tables in your documents. (The toolbar selection is also available from the View, Toolbars menu option.) Most people modify the options on the Commands tab when they want to add or remove an item from the menus in Word. To do this, select the menu from the Categories list, and Word displays that menu's items in the Commands list. You then can change a menu label or add one from the list. The Options tab includes controls that enable you to increase the size of the toolbar icons to read them more easily, to determine whether you want to see ScreenTips, and to determine whether you want shortcut keys attached to those ScreenTips. From the Options page of the Customize dialog box, you can control the way Word displays menu options and the two most common toolbars, the Standard and Formatting toolbars. Using the Options SettingsYou can choose Tools, Options to display the Options dialog box. This dialog box is the Library of Congress of Word options. Using the Options dialog box, you can modify the behavior of these Word features:
|
EAN: 2147483647
Pages: 272