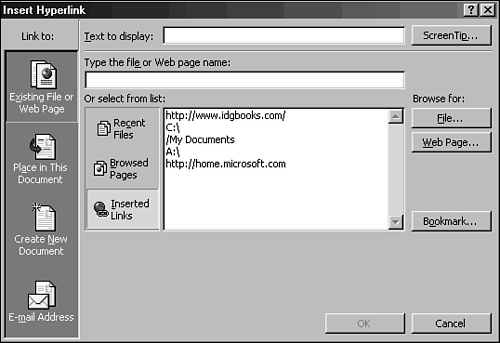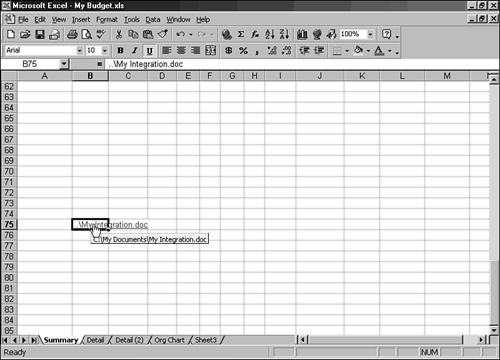Using Hyperlinks with Other Office Documents
Using Hyperlinks with Other Office DocumentsWhat is a hyperlink? A hyperlink is a '90s term that refers to a piece of text or graphic in a document that links to other documents. You can create your own hyperlinks to move to a Word, Excel, PowerPoint, or Access file. You can even link to a specific location in a document. When you point to a hyperlink, Word displays the document path (for example, c:\excel\mydocuments\mybudget.xls ) to which the link points. When you click a hyperlink, Excel moves to the location to which the link points. A hyperlink appears in blue (default color ) text in the worksheet. Hyperlinks are useful when you're distributing your document electronically and expect people to read it onscreen. Make sure that your readers will be able to access the documents to which you link. As an example, if you link a workbook on your local hard drive (C:) instead of a network drive, other people on your network won't be able to jump to the workbook, unless you make the entire contents of your machine available to other users on the network. You can browse through files on your computer or on a network drive that contain hyperlinks. Creating the HyperlinkYou need to use the Insert Hyperlink command to create a hyperlink so that you can move among Office documents. Perform the following steps to create a hyperlink to move from an Excel worksheet to the Word document. Once again, you'll be using the My Budget workbook and the Word document you created earlier called My Integration.
|
EAN: 2147483647
Pages: 474