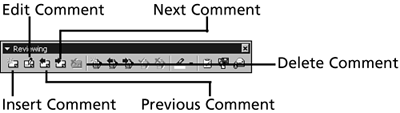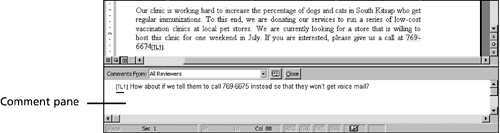Working with Comments
| You may, at times, want to write notes in a document (either to yourself or to other authors) that don't print out. Word's Comment feature lets you add comments that reference particular blocks of text, and track comments from multiple authors. If you work extensively with comments, you'll appreciate the buttons in the Reviewing toolbar (choose View, Toolbars, Reviewing), shown in Figure 11.3. If you use Windows XP or later, the Reviewing toolbar shows slightly different icons from those shown in Figure 11.3. Figure 11.3. The Reviewing toolbar contains buttons for working with comments. To add a comment to a document, follow these steps:
Word closes the comment pane. When the Show/Hide button is turned off, the reference mark is hidden from view. You can tell where the comment is, however, because the text that you selected is still highlighted. To read a comment, rest the mouse pointer over the highlighted text. In a moment, a ScreenTip appears with the name of the person who wrote the comment and the comment itself (see Figure 11.5). Figure 11.5. Rest your mouse pointer over highlighted text to read the associated comment. To move from one comment to the next in a document, click the Next Comment and Previous Comment buttons in the Reviewing toolbar. To edit your comments, click the Edit Comment button in the Reviewing toolbar (or right-click the highlighted text of any comment and choose Edit Comment in the context menu). Word opens the comment pane to let you revise the comment text. When you are finished, click the Close button at the top of the comment pane. To delete a comment, click to the left of the comment and click the Delete Comment button in the Reviewing toolbar (or right-click the highlighted text and choose Delete Comment from the context menu). |
EAN: 2147483647
Pages: 474
- The Second Wave ERP Market: An Australian Viewpoint
- The Effects of an Enterprise Resource Planning System (ERP) Implementation on Job Characteristics – A Study using the Hackman and Oldham Job Characteristics Model
- Distributed Data Warehouse for Geo-spatial Services
- Healthcare Information: From Administrative to Practice Databases
- Development of Interactive Web Sites to Enhance Police/Community Relations