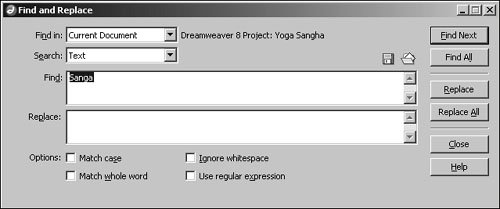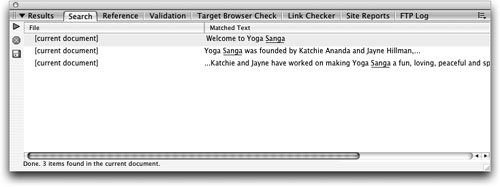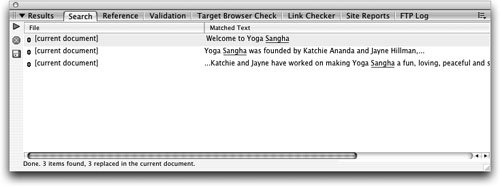Searching Your Document
| In this exercise, you will perform a simple search to find and replace words in the text of a document.
Leave this file open for the next exercise. |
EAN: 2147483647
Pages: 326
- Chapter I e-Search: A Conceptual Framework of Online Consumer Behavior
- Chapter III Two Models of Online Patronage: Why Do Consumers Shop on the Internet?
- Chapter VII Objective and Perceived Complexity and Their Impacts on Internet Communication
- Chapter XII Web Design and E-Commerce
- Chapter XIII Shopping Agent Web Sites: A Comparative Shopping Environment