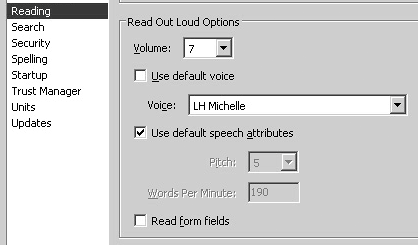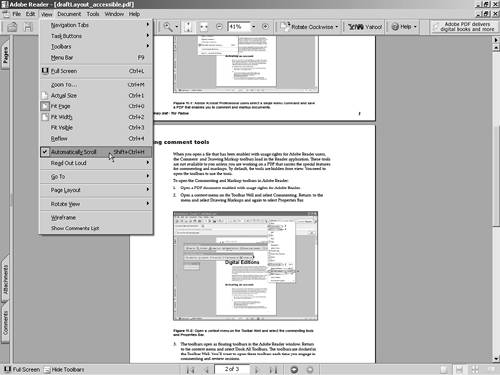| The Read Out Loud and Automatically Scroll commands are designed to be used for document accessibility. However, you can use either command with any document, whether it meets accessibility requirements or not. And you don't need a screen reader. So whether you use a screen reader or an assistive deviceor you just want some flexibility in how you view documentsyou'll want to try these tools. Using Read Out Loud Read Out Loud is a command intended more for checking documents for reading by screen readers than it is a substitute for a screen reader. When you select the command, your operating system's internal Text to Speech engine reads a document and outputs the audio through your computer's speakers. Although this feature is intended for working with accessible documents, sighted users can employ the command for a variety of purposes such as casual reading, multitasking, and operating self-running kiosks. To read a document out loud: 1. | Press Ctrl/Command+K to open the Preferences dialog.
| 2. | Click Reading in the left pane. The Read Out Loud options are shown in the right pane (Figure 18.6).
Figure 18.6. Click Reading in the left pane to show Read Out Loud options in the right pane. 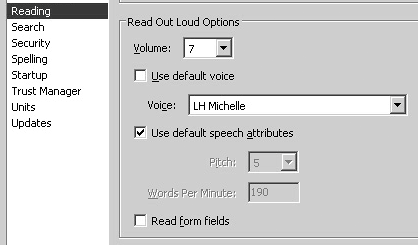
| 3. | You can change the volume by selecting options from the Volume pull-down menu.
| 4. | If you want to select a voice other than the default voice, remove the checkmark from the Use default voice check box and select an option from the Voice pull-down menu.
| 5. | Choose an audio pitch and specify the words per minute.
| 6. | If you want form fields read, check the Read form fields box. Click OK in the Preferences dialog after making your choices.
| 7. | Open the draftLayout_accessible.pdf document.
NOTE Although you get the optimum performance when using Read Out Loud with accessible documents, documents that don't pass the accessibility check can also be read aloud. If the document structure is not interpreted correctly, the content will be read out of order. | 8. | Select View > Read Out Loud > Read This Page Only. The submenu (Figure 18.7) contains commands for reading a single page, reading to the end of the document, and pausing and stopping the reading.
Figure 18.7. Select Read This Page Only from the submenu to commence the reading out loud. 
| 9. | The reading begins according to the settings made in the Reading preferences. To stop the reading, return to the submenu and select Stop, or press Shift+Ctrl/Command+E.
|
Automatically Scrolling Documents Automatic scrolling is designed for users with motion challenges. Anyone who has difficulty using a mouse can use an extended set of keyboard shortcuts in Adobe Reader and view pages with automatic scrolling. As a leisure tool, those without motion challenges can use the auto-scrolling feature for reading documents, publications, and Digital Editions. To use the autoscroll feature in Adobe Reader: 1. | Open the draftLayout_accessible.pdf document in Adobe Reader.
NOTE Using the autoscroll feature in Adobe Reader does not require the use of accessible documents | 2. | Select View > Automatically Scroll (Figure 18.8).
Figure 18.8. Select View > Automatically Scroll to begin autoscrolling. 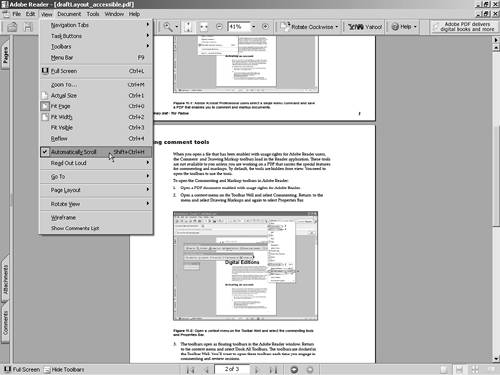
| 3. | The Page Layout view changes to Continuous.
| 4. | Press the 1 key on your keyboard. The page scrolling slows down. Press each of the number keys on your keyboard to change the scrolling speed. The zero (0) key is the slowest motion and 9 is the fastest.
|
|