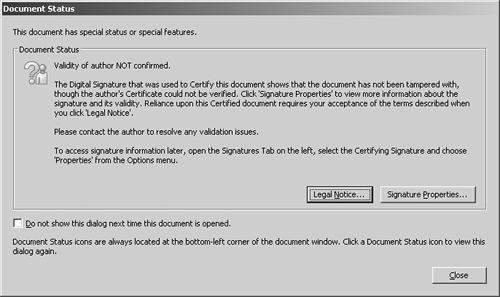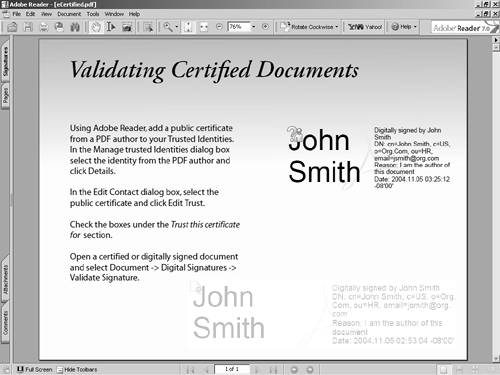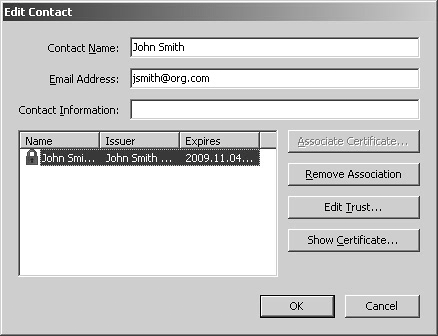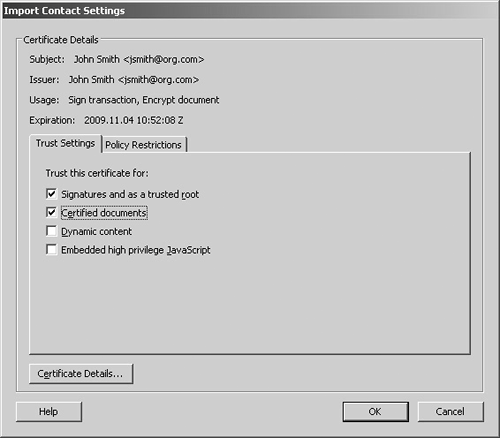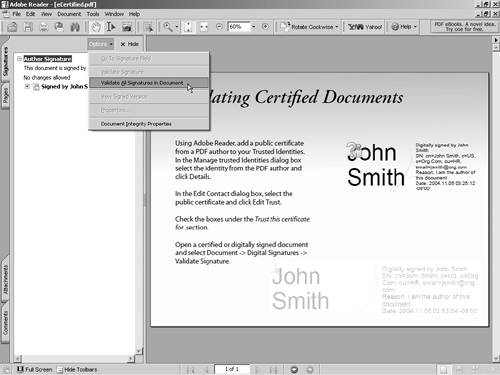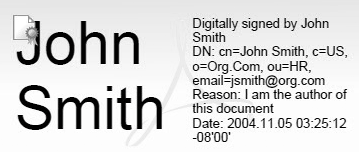Digital signatures are meaningless unless you can validate a signature and verify its authenticity. When you receive PDF files that carry certification or a digital signature, you can verify the signature using the public certificate from the signing party.
1. | Be certain the JohnSmith.fdf file is added to your trusted identities. If it is not, follow the steps in the section "Building a list of Trusted Identities" earlier in this chapter.
|
2. | Click the Open tool and open the eCertify.pdf file. This document is a certified document.
|
3. | When you open a certified document, a dialog like the one shown in Figure 17.20 opens informing you that the validity of the document is not confirmed unless you've added the certificate from the signing party to your trusted identities. Click Close and the dialog box disappears.
Figure 17.20. Review the Document Status dialog information and click Close. 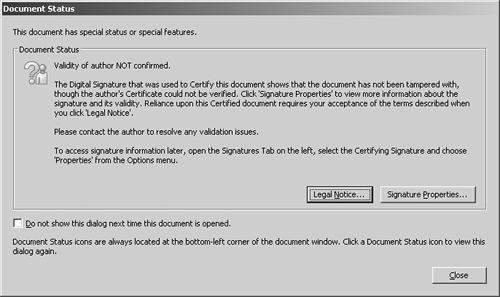
|
4. | The certified document is shown in the Document pane. The digital signature on the document appears with a question mark (Figure 17.21). When you see a signature with a question mark, you know immediately that the signature is not validated.
Figure 17.21. Signatures not validated appear with a question mark. 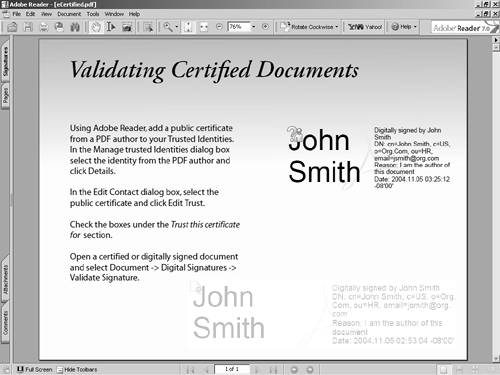
NOTE If you want to examine the certificate of the PDF author who signed the document, click the Signature Properties button in the Document Status dialog. What's the difference between a certified document and a signed document? PDF authors can save files as certified documents. When a file is saved as a certified document, the PDF author adds a digital signature, and has options for encrypting the file against certain editing features. When PDF authors sign a document, a digital signature field is added to the file or the author signs an existing signature field, and the file doesn't necessarily carry encryption prohibiting editing features. When examining both certified documents and signed documents, you need to use a trusted identity to verify the digital signature. |
|
5. | Although the PDF author's certificate has been added to your trusted identities list, no settings are enabled for trusting the certificate. You need to inform Adobe Reader what kinds of signatures by this author you want to trust. To edit the trust settings, select Document > Trusted Identities.
|
6. | The Manage Trusted Identities dialog opens. Select the name for John Smith and click Details.
|
7. | The Edit Contact dialog opens (Figure 17.22).
Figure 17.22. Select an identity name and click Details in the Manage Trusted Identities dialog to open the Edit Contact dialog. 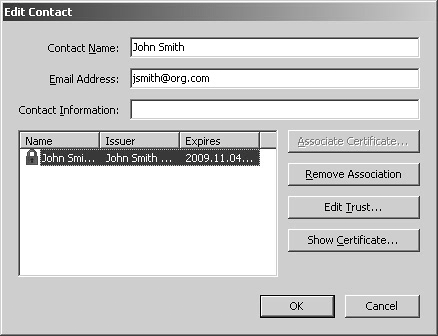
|
8. | Select the contact name.
|
9. | Click Edit Trust.
|
10. | The Import Contact Settings dialog opens (Figure 17.23). On the Trust Settings tab, check the boxes for Signatures and as a trusted root and Certified documents.
Figure 17.23. Check the boxes for Signatures and as a trusted root and Certified documents and click OK. 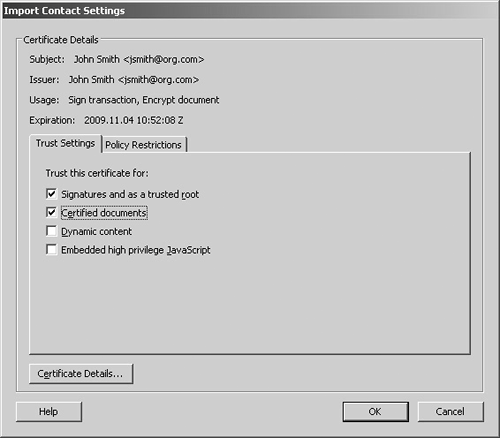
|
11. | Click OK. Then click OK in the Edit Contact dialog and click Close in the Manage Trusted Identities dialog. The signature still appears with a question mark indicating that you have not yet validated the document.
|
12. | Click the Signatures tab to open the Signatures pane.
|
13. | Open the Options pull-down menu and select Validate All Signatures in Document (Figure 17.24).
Figure 17.24. Select Validate All Signatures in Document from the Options menu in the Signatures pane. 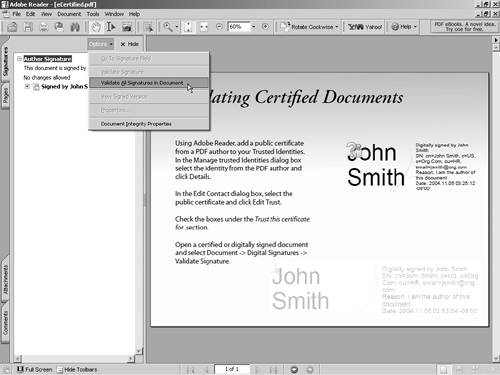
NOTE You can also validate signatures by selecting Document > Digital Signatures > Validate All Signatures in Document, or hover over the signature field, open a context menu, and select Validate Signature. |
14. | The signature is validated and the Signature icon changes from a question mark to a Certified Document icon (Figure 17.25).
Figure 17.25. The Signature icon changes when the signature is validated. 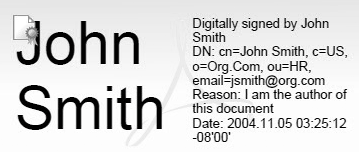
|