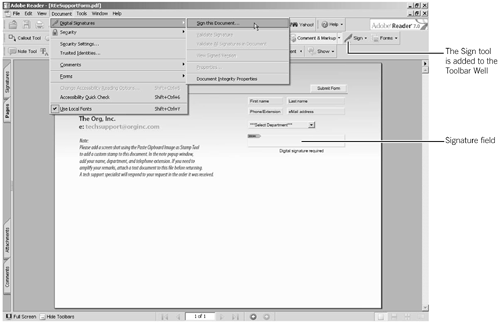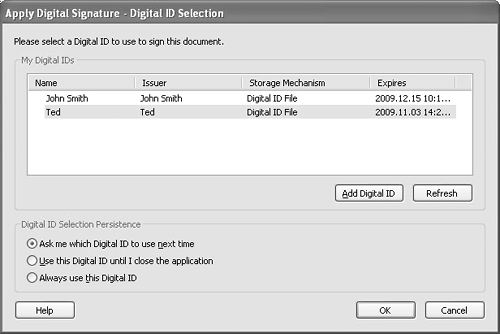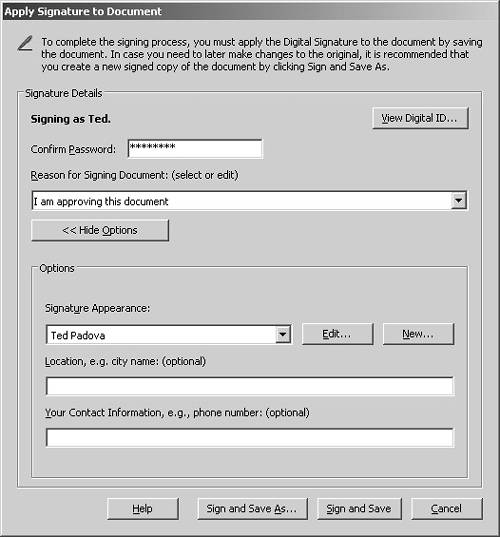Signing a Document
| You can sign PDF files only when those files are assigned usage rights with the Adobe LiveCycle Reader Extensions software. Adobe LiveCycle Reader Extensions is a server-based utility that allows organizations to extend the functionality of PDF documents within Adobe Reader. Among the usage rights that can be applied to PDF files is the ability to digitally sign PDF documents and save form data from within Adobe Reader. NOTE To learn more about Adobe LiveCycle Reader Extensions, visit www.adobe.com/products/server/readerextensions/main.html.
To digitally sign a PDF file:
|
EAN: 2147483647
Pages: 168