| Scene detection is a great feature, but often you'll want to combine multiple scenes before moving the composite clip to the Timeline, or perhaps you'll want to consolidate scenes to reduce clutter in the Album. After all, it's always easier to keep track of one asset than five. Studio's Combine Scenes feature has one significant limitation: you can combine only contiguous scenes captured from a single video, preventing serious rearranging. But the good news is that Studio has a great Storyboard feature that's perfect for extensive reorganizing. To combine scenes 1. | Select the scenes to combine by doing one of the following:
- While holding down the Shift key, use the pointer to select the desired contiguous scenes.
- Drag to select all scenes under the marquee, starting with the pointer over a gray area (not a scene).
- While holding down the Shift key, click a scene with the pointer and then press the arrow keys to select the desired scenes.
- Choose Ctrl+A to select all scenes on all pages of the Album.
- Choose Edit > Select All to select all scenes on all pages of the Album.
| 2. | Once the scenes are selected, do one of the following:
- From the Studio menu, choose Album > Combine Scenes.
- Place the pointer over one of the scenes you want to combine; then right-click and choose Combine Scenes (Figure 6.16).
Figure 6.16. To combine multiple scenes into one, you can hold down the Shift key while clicking the desired contiguous scenes. In this example, I'm combining three scenes of helicopters on the deck of the aircraft carrier Yorktown into a single scene. 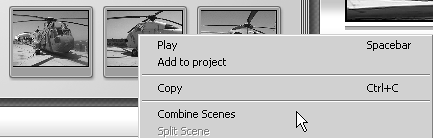
Studio combines all selected scenes (Figure 6.17). Had you selected any noncontiguous scenes, Studio would have ignored those selections and combined only the contiguous scenes.
Figure 6.17. Now we have one scene we'll later call "Helicopters." 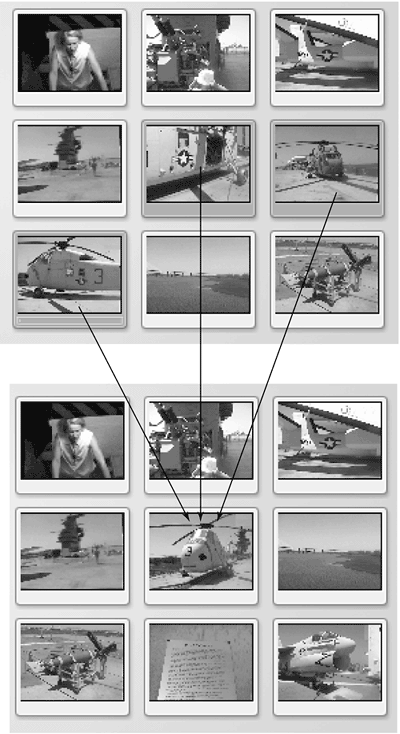
In addition, had you left any contiguous scenes unselected, Studio would have combined all selected contiguous scenes on either side of the unselected scenes into separate groups, excluding the unselected scene.
|
 Tips Tips
If you customize scene comments for a scene (see "Working with Scene Comments," later in this chapter) and later combine the scene with another scene, Studio deletes the customized comments and reverts to the default naming convention: scene number, date and time of shooting, and duration. Similarly, though you can later subdivide clips and reestablish the original scenes, Studio won't recall your custom comments. If you plan on customizing scene comments, do so after combining or splitting your clips (see the next section, "Splitting Scenes"). After combining scenes, Studio automatically renumbers all scenes that follow the combined scenes. For example, if you combine Scenes 1 through 5, the consolidated scene becomes Scene 1, and the old Scene 6 becomes Scene 2. Keep this in mind if you've been cataloging your scenes based on automatic names. No matter what method you use to select scenes, Studio ignores the order of selection, combining only the selected contiguous scenes in their original order. Don't group scenes if you plan to trim frames from scenes (see Chapter 7) or add transitions between them (see Chapter 8), as Studio will simply make you re-split them to access the individual scenes.
|
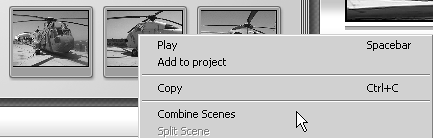
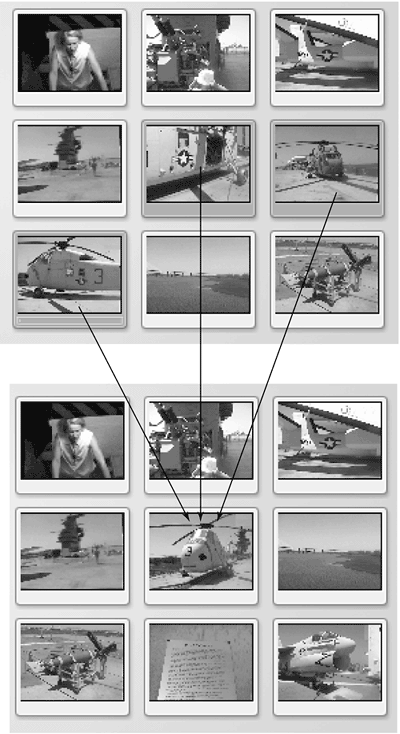
 Tips
Tips