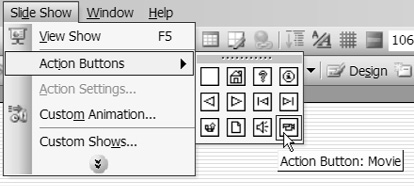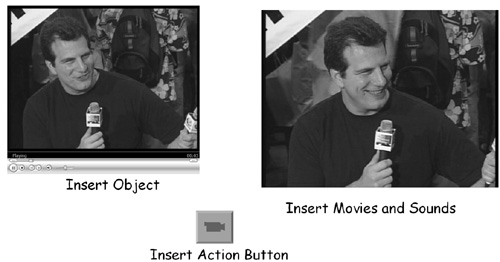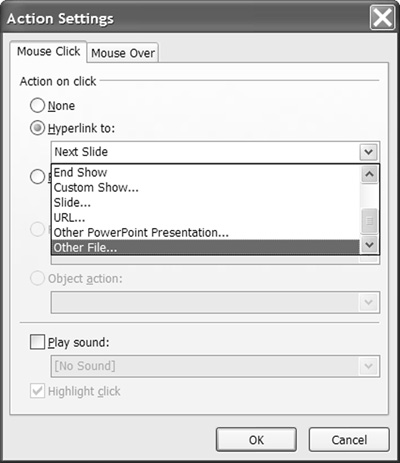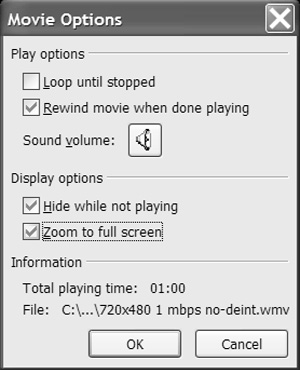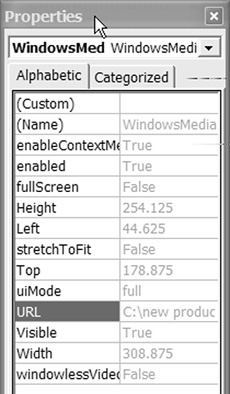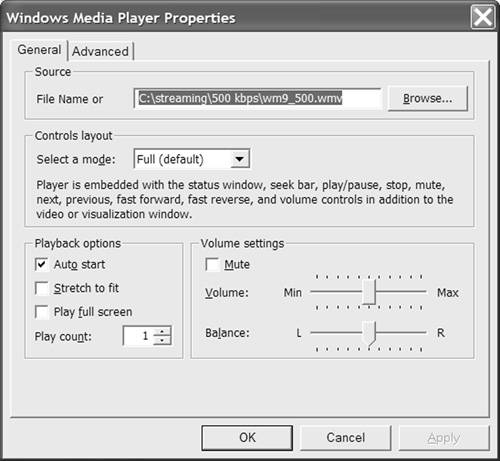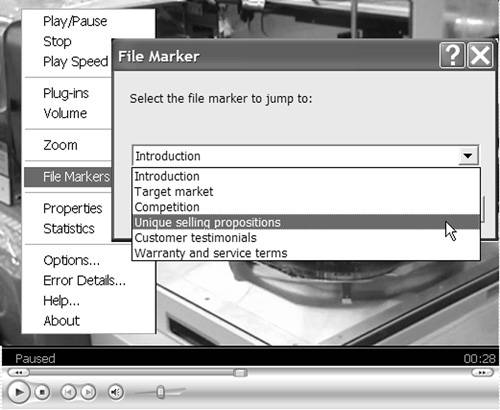Inserting Video into PowerPoint For Windows
| < Day Day Up > |
| Housekeeping issues aside, let's examine our integration options, starting with PowerPoint for Windows. Just for the record, and in the absence of other considerations (such as cross-platform delivery), I use 640x480 Windows Media video files, encoded to about 4Mbps, for most Windows-based PowerPoint use. Insert Action Button (All Video Types)The Insert Action button gives you the broadest range of integration options, including Windows Media, QuickTime, RealVideo, MPEG-1 and 2, and MPEG-4. You start by clicking the Insert Action button as shown in Figure 9.1. Figure 9.1. Action buttons can insert any program into PowerPoint, including RealVideo and QuickTime. This in turn creates a button on the PowerPoint page presenters click to launch a separate application such as the QuickTime, RealPlayer, or Windows Media Player, which loads your target video file (Figure 9.2). Once PowerPoint launches the player program, you control the operations exactly as you would normally during playback. Figure 9.2. Your three PowerPoint integration alternatives. This is your best option if you have multiple files to present from a single page, as both the other options use embedded windows, limiting you in terms of real-estate, to two or three videos at most. It's also your only option if you're attempting to play either RealVideo or QuickTime video files without a separate third-party plug-in. Linking files in this manner is fairly simple. You start by clicking Slide Show > Action Button > Movie, which turns your pointer into a cross you use to draw the button on the slide. Once you finish, PowerPoint launches an Action Setting dialog (Figure 9.3). Click the Hyperlink to Radio button and then click the adjoining list box and select Other File. PowerPoint opens a standard File Open dialog, which you can use to navigate to the correct folder to click on the target file. Click OK to close the Action Settings window. Figure 9.3. Select the Run program and click the Browse button to locate the application to run. I usually test my links each time by running the slideshow and then clicking the button, since it's easy enough to mistype a file name or location. Also, if you're transferring your presentation to another computer, beware of applications loaded in other locations. For example, Real used to install the Player at c:\real\ before they got with the program and started using c:\program files\real. But this created a new problem. Once, I'd installed the new player (which uninstalled the old player) at the right location, none of my links would work something I found out in real time onstage. So, my motto is test, test, test, and tell your roving presenters to do the same. Insert Movie (MPEG, Windows Media, AVI Files)The next alternative is to select the Insert > Movies and Sounds > Movie from File demonstrated in Figure 9.4. This launches an Insert Movie dialog used to navigate to and select the video file. PowerPoint then lets you choose whether to launch the file automatically when the slide opens, or by clicking on the embedded movie window. With both alternatives, you click on the window to stop playback. Figure 9.4. For Windows Media, MPEG, and AVI files, you can select the Insert Movie option. The video window you create in PowerPoint is easy to resize, but you have to use the aspect ratio of the video itself, to avoid distortion. If you right-click on the movie window, you can select Edit Movie Object to loop the video, zoom it to full screen, or rewind it after completion (this is shown in Figure 9.5). You can also create a Custom Animation for the start or end of playback. Figure 9.5. Movie Options for videos inserted using the Insert Movie option. This mechanism works for Windows Media, MPEG, and AVI files, but not for QuickTime or Real. The only negative is the lack of onscreen-player options; basically, all you can do is click the video to stop and start playback. I prefer the control enabled by the next alternative, which is Inserting an Object. Fortunately this alternative does allow you to apply PowerPoint effects to your videos, such as fading the video from black. To access these effects, right-click the video window and choose Custom Animations. Then click the Add Effect Button, which will appear in the upper right corner of your screen, and select Entrance > Fade (shown in Figure 9.6). If Fade is not listed, or you want to see a greater range of options, click More Effects on the bottom of the menu. Object Linking (MPEG, Windows Media, AVI Files)When Microsoft developed Windows Media Player, it created both a standalone application and an object that other applications could link to and functionally access. Briefly, an object is a small program with a well-defined function (such as playing video) and programming interface both making it simple for other developers to use and access from whatever program they are using. With object support within Media Player, any developer who wants to add video to an application can support object linking, rather than write a video application from scratch. To put this functionality into use, choose Insert > Insert Object, which opens the Insert Object dialog. You then scroll down the list until you find the Windows Media Player (Figure 9.7). Select it and press OK, and PowerPoint will display a freely resizable movie window, complete with controls such as Stop, Start, volume adjustments, and a slider bar for moving through the video. Figure 9.7. Insert Object gives you the most control over playback options.Right-click on the window and select Properties, and you'll see a dialog such as that shown in Figure 9.8. Figure 9.8. Click Custom to see video object properties, organized either alphabetically or by category. Click Custom on top of the dialog to launch the Windows Media Player Properties dialog, which includes a browse button so you can locate your file, along with other layout, playback, and volume settings (Figure 9.9). Figure 9.9. Here are the key controls for Windows Media Player when you insert video via object linking. The Advanced Tab includes controls for invoking scripts, so playback can also launch your browser to a specific Web site. This is also the feature you would use to launch SAMI closed-captioned text files (I'll cover this in detail in Chapter 11). I really like the control provided by object linking. Although it's a little more complicated than other methods and can't be used with either Real or QuickTime files, it produces the most professional-looking work. Creating Links in Your VideoIf your embedded videos are long, it's often helpful to provide direct access to key segments so your presenters can jump directly to the critical area and skip over unnecessary footage. For example, wouldn't it be great to insert direct links into a 30-minute marketing video that would allow sales reps to go directly to the first frame of segments showing testimonials, Return on Investment, competition, and the like? This is simple with Windows Media files. When you download Microsoft's Windows Media Encoder (available here: www.microsoft.com/windows/windowsmedia/9series/encoder/default.aspx), the setup routine automatically installs a utility called the Windows Media File Editor. Load your file into the File Editor (Figure 9.10) and then move to the start of a key segment, using either the slider bar beneath the video window or the start and pause controls (the play button converts to pause after playback starts). Figure 9.10. Use the File Editor to add markers allowing your presenters to jump directly to key segments.Then, click Markers to open the dialog shown in Figure 9.11. Click Add, type the name, and press OK, and File Editor will create the marker at the current playback location in the video file. Then press OK to return to the main screen to move to another key segment. To accelerate your work, you can scan the video file in advance, noting the timecodes for all markers, and create them all at once. Figure 9.11. Insert markers at key points in your video file for better access segments during playback.During playback, your presenters can jump directly to these key segments by right-clicking and choosing File Markers, as shown in Figure 9.12. This can be a huge timesaver during high-pressure presentations. Figure 9.12. File markers let your presenters get right to the point when working with longer videos. Remember that videos embedded using Object Linking can jump to file markers during playback, but not those embedded using the Insert Movie method. If you use the Insert Action technique, the video is played in Media Player, so you can access file markers. |
| < Day Day Up > |
EAN: 2147483647
Pages: 110