Creating a Color Scheme
Creating a Color Scheme
Microsoft Office Specialist You can modify any or all of the colors within a color scheme to create your own color combinations, and you can apply your color scheme changes to one slide or to an entire presentation. For example, The Garden Company might want to create a customized color scheme that complements the company s logo while emphasizing the natural theme of the store throughout an entire presentation.
To change colors, you open the Edit Color Scheme dialog box from the Color Schemes section of the Slide Design task pane, and then use the Change Color feature available on the Custom tab. You can select colors from a standard color palette or specify a color based on RGB (Red, Green, and Blue) values . Because a large percentage of the visible spectrum can be represented by mixing red, green, and blue, specifying RGB values is an easy way of identifying the specific shade of the specific color that you want PowerPoint to use.
You can create a new color scheme by altering an existing color scheme. You can then add the new scheme to the list of available schemes, making it available in the Slide Design task pane and on the Standard tab of the Edit Color Scheme dialog box.
| Tip | You can reuse color schemes without having to re-create them. On the Slides tab, you simply select the slide with the color scheme you want to reuse, click the Format Painter button on the Standard toolbar to copy the color scheme, and then click another slide to apply the color scheme. You can also use the Format Painter button to copy a color scheme from one presentation to another. |
In this exercise, you will change colors in a color scheme and add a new color scheme to the presentation s set of color schemes.
USE the CreateScheme presentation in the practice file folder for this topic. This practice file is located in the My Documents\Microsoft Press\PowerPoint 2003 SBS\ChangingColor\CreatingScheme folder and can also be accessed by clicking Start/All Programs/Microsoft Press/PowerPoint 2003 Step by Step .
OPEN the CreateScheme presentation.
-
On the Formatting toolbar, click the Slide Design button to open the Slide Design task pane.
-
In the Slide Design task pane, click Color Schemes .
The available color schemes appear in the task pane.
-
At the bottom of the Slide Design task pane, click Edit Color Schemes .
The Edit Color Scheme dialog box appears, showing the Custom tab. The Scheme colors area of this tab displays eight colored boxes that make up the presentation s current color scheme.
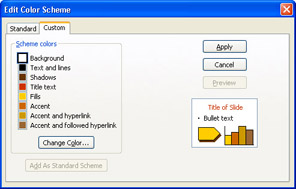
-
In the Scheme colors area, click the Text and lines color box to select the color.
-
Click Change Color .
The Text and Line Color dialog box appears, showing the Standard tab, which displays a color palette of standard colors from which to choose.
-
In the six-sided color palette, click the dark orange toward the middle of the lower outer edge.
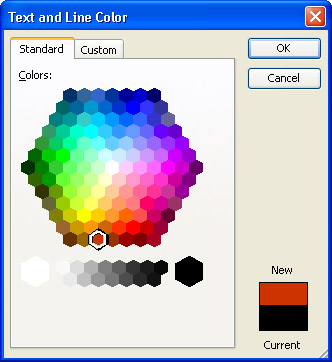
The New color and the Current color appear in the lower-right corner of the Text and Line Color dialog box.
-
Click OK .
The Text and lines color box changes to dark orange in the Scheme colors list.
-
Double-click the Shadows color box, and then click the Custom tab.
This tab of the Shadow Color dialog box shows the current color as a combination of red, green, and blue.
-
Using the up and down arrows, or by typing the numbers , set the Red value to 153 , the Green value to , and the Blue value to 51 .
The new setting produces a dark pinkish-red.
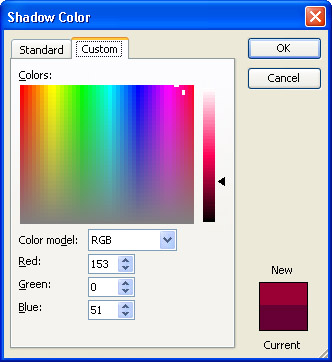
-
Click OK .
-
Change the Title text color to RGB values of , 128 , and .
-
Change the remaining colors, picking shades of orange or red for Accent and Accent and hyperlink , and shades of green for Fills and Accent and followed hyperlink .
-
When you have finished, click Add As Standard Scheme to create a new color scheme.
The Add As Standard Scheme button becomes unavailable, indicating that the color scheme has been added to the color scheme list.
-
Click the Standard tab.
The new color scheme appears in the Color schemes box in the Edit Color Scheme dialog box, surrounded by a selection box.
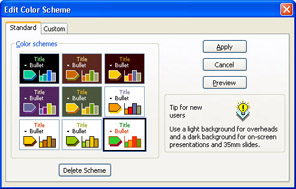
Important If you want to delete a color scheme, you can select it on the Standard tab of the Edit Color Scheme dialog box and then click Delete Scheme. Be careful when deleting a color scheme. You cannot undo the operation and retrieve the color scheme.
-
Click Apply .
A new color scheme appears in the Slide Design task pane. PowerPoint applies the change to all the slides.
-
In the Slide Design task pane, click the Close button.
The task pane closes .
-
On the Standard toolbar, click the Save button.
CLOSE the CreateScheme presentation.
EAN: N/A
Pages: 145
- Chapter III Two Models of Online Patronage: Why Do Consumers Shop on the Internet?
- Chapter VI Web Site Quality and Usability in E-Commerce
- Chapter XIV Product Catalog and Shopping Cart Effective Design
- Chapter XVI Turning Web Surfers into Loyal Customers: Cognitive Lock-In Through Interface Design and Web Site Usability
- Chapter XVIII Web Systems Design, Litigation, and Online Consumer Behavior