Working in Slide Sorter View
You ve worked on individual slides in slide view and on a presentation s outline in outline view. Now let s look at the slides from a different perspective. Slide Sorter view gives you a visual overview of the presentation. PowerPoint displays the slides as small sketches , or thumbnails , which provide enough detail that you can get a pretty good idea of how the slides look. You can then make adjustments to the presentation by adding or deleting slides or changing their order. Slide Sorter view is also the place to merge two presentations, because you can see and control the process.
Displaying Multiple Presentations
In this section, we ll merge 2 Redmond BEAT with 1 Redmond BEAT . We ll start by displaying both presentations side by side:
-
In the lower-left corner of the overview pane, click the Slide Sorter View button.
When PowerPoint finishes redrawing your screen, it appears as shown in this graphic:
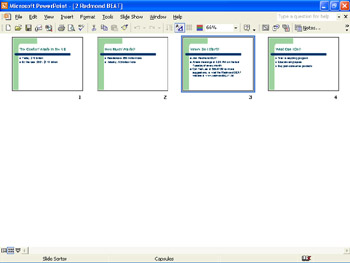
At the top of the screen, PowerPoint has replaced the Formatting toolbar with the Slide Sorter toolbar. (You might want to use ScreenTips to familiarize yourself with the buttons on this toolbar.) Slide 3 is selected, as indicated by the heavy border.
-
Click 1 Redmond BEAT on the Window menu, and then click the Slide Sorter View button.
-
Click Arrange All on the Window menu.
PowerPoint places the presentations side by side. The small slide icons below the slides in 1 Redmond BEAT indicate that a transition effect has been added to each slide of the AutoContent Wizard s Recommending a Strategy presentation type. We discuss transitions and other effects in the next chapter.
| Information about | Transitions, page 203 |
Changing the Thumbnail Size
The Redmond BEAT presentations are fairly small, but when a presentation has many slides, not all of them will be visible in Slide Sorter view, making it difficult to work with the entire presentation. Fortunately, you can tell PowerPoint to make the slide thumbnails smaller so that you can see more slides on your screen at the same time. (The smallest size is 20 percent of full size.) Let s experiment:
-
In the Zoom box, click 66% to highlight it, type 80 , and press Enter .
PowerPoint redraws the thumbnails at 80 percent.
-
Click the Zoom box s down arrow, and click 33% in the drop-down list. Then activate the other window, and do the same thing.
PowerPoint reduces the size of the slide thumbnails. Here are the results:
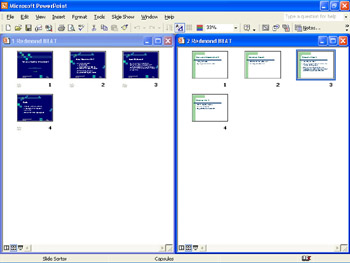
Combining Presentations
Now that you have things arranged properly, you can merge the two presentations. Try this now:
-
Activate the 2 Redmond BEAT presentation, and then click Select All on the Edit menu to select all of its slides
-
Point to any one of the selected slides, hold down the left mouse button, and drag the shadow insertion point to just after Slide 4 in the 1 Redmond BEAT presentation.
PowerPoint drops all the 2 Redmond BEAT slides into place. It renumbers the merged slides and overwrites the design template of 2 Redmond BEAT with that of 1 Redmond BEAT .
-
Activate and close the 2 Redmond BEAT window, clicking No if asked whether you want to save your changes.
| |
The Show Formatting button appears at the right end of the Standard toolbar in Slide Sorter view. Clicking it removes the formatting, as well as the design template, from the current slides, leaving only the slide titles in black type on a white background. Removing the formatting and design template can be a timesaver because PowerPoint does not have to redraw the slides every time you make a change to the presentation. To restore the formatting and design template, simply click the Show Formatting button again.
| |
Reordering Slides
Now that you ve merged the two presentations, suppose you decide that Slides 7 and 8 need to be transposed. Here s how to reorder slides in Slide Sorter view:
-
Maximize the 1 Redmond BEAT window, and then increase the size of the thumbnails by clicking 66% in the Zoom drop-down list.
-
Click a blank area of the window to deselect any currently selected slides.
-
Click Slide 8 to select it, hold down the left mouse button, and drag the shadow insertion point to the left of Slide 7 .
When you release the mouse button, Slides 7 and 8 switch places, like this:
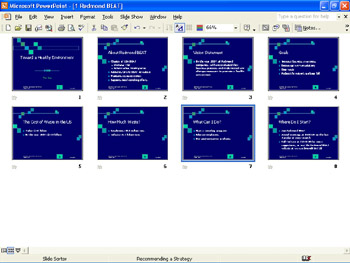
-
Save the presentation.
Changing the Design Template
The appearance of a presentation is controlled by its template, and you can change the entire look and feel of a presentation by simply switching to another template. PowerPoint offers a wide variety of design templates to choose from, so you are likely to find one that fits the needs of your presentation, and sets the right tone. Let s see how to apply a different design template for the newly merged 1 Redmond BEAT presentation:
-
With 1 Redmond BEAT displayed on your screen in Slide Sorter view, click the Design button on the Slide Sorter toolbar.
You might need to click the Toolbar Options button to display the Design button. PowerPoint opens the Slide Design “ Design Templates task pane.
-
Click the Capsules template to apply that design to the 1 Redmond BEAT presentation.
Your screen now looks like this:
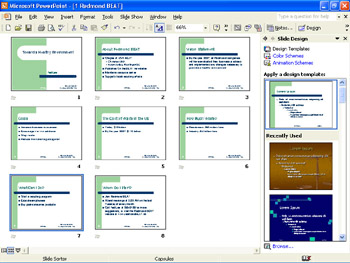
-
Save the presentation, and then close PowerPoint.
| |
The look of a PowerPoint presentation is controlled by masters that define how the elements on the title slide, slides, audience handouts, and speaker s notes will appear unless you specify otherwise . You can change the elements by displaying the appropriate master and customizing it. For example, to change the font of all the titles in a presentation, click Master and then Slide Master on the View menu. Then click the title area on the master, and click Font on the Format menu. Change the font, style, and size to suit your needs, and click OK. Follow a similar process to change other elements on other masters.
| |
EAN: N/A
Pages: 116