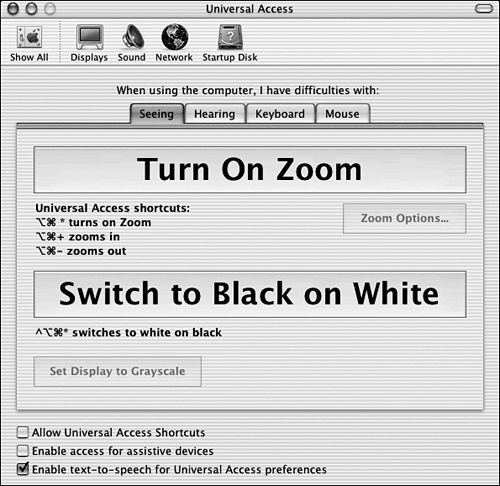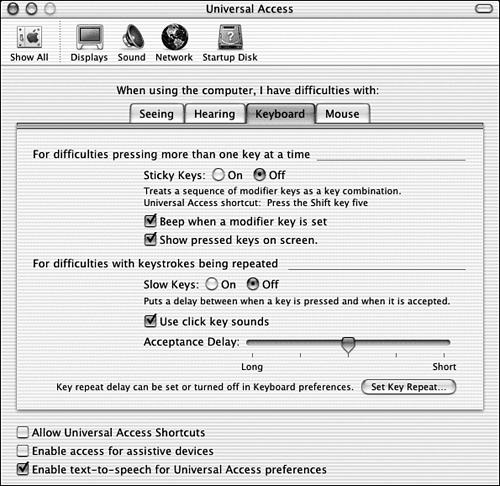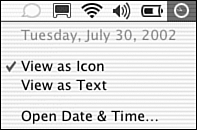Universal Access
| The Universal Access Preferences enable you to interact with your computer in alternative ways to provide greater accessibility for those with disabilities . The Seeing and Hearing tabs contain special settings for users with low vision or poor hearing. If you have difficulty using the keyboard and the mouse, Universal Access also enables you to customize their sensitivity.
SeeingThe options under the Seeing tab, shown in Figure 2.33, affect the size or contrast of the elements on screen. Figure 2.33. The Seeing tab controls zoom and contrast options. Turn Zoom On activates a feature that enlarges the area of the display near the mouse cursor. Using key commands, you can zoom in (Command+Option++) several levels to examine text or detail in any application, and then zoom back out (Command+Option+-). In Zoom Options, features such as degree of magnification can be configured. Switch to White on Black displays white detail on a dark background. You can also toggle the display between color and grayscale, which shows only white, black, and shades of gray. HearingThe Hearing tab enables you to have your computer notify you of alert sounds by flashing the screen. You can also open the Sounds Preferences panel to adjust volume. Keyboard and MouseThe Keyboard tab is shown in Figure 2.34. The Sticky Keys option helps with typing key combinations, such as Command+C, so you can press only one key at a time. After Sticky Keys is set, you can turn the feature on or off by pressing the Shift key five times in succession. You can also use the Set Key Repeat button to open the Keyboard pane settings to minimize accidental multiple key presses. Figure 2.34. Change keyboard and mouse sensitivity in Universal Access. For those who would rather use the numeric keypad than the mouse to direct the cursor, you can turn on Mouse Keys under the Mouse tab. Like Sticky Keys, Mouse Keys can be turned on or off by pressing the Option key (instead of Sticky Keys' Shift key) five times. The Mouse tab also contains settings to control mouse movement. Menu ExtrasAs we mentioned in a note earlier in this chapter, Mac OS X offers a feature that gives users quick access to common system settings: Menu Extras. They appear as icons at the upper right of the menu bar. A number of Menu Extras are shown in Figure 2.35. Figure 2.35. Menu Extras provide quick access to system settings. Each Extra is added to the menu bar through individual Preferences panels that correspond to an item's function. You can activate or deactivate an Extra by clicking the Show < option > in Menu Bar check box for the corresponding option. For example, under Displays in the Hardware group , you can turn on the Displays Menu Extra. A few of the Menu Extras available under Mac OS X include
Clicking a Menu Extra opens a pop-up menu that displays additional information and settings. Items such as Battery and Date & Time can be modified to show textual information rather than a simple icon status representation, as shown in Figure 2.36. Figure 2.36. Set the time or switch between icon view and text view. Users can alter the order of Menu Extras by holding down the Command key and dragging an icon to a different position. |
EAN: 2147483647
Pages: 349