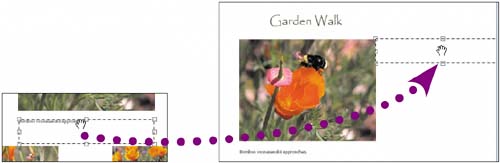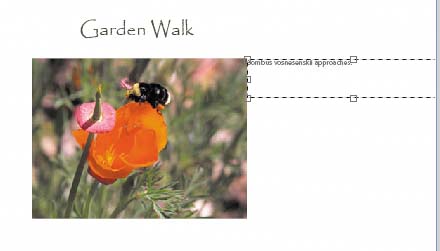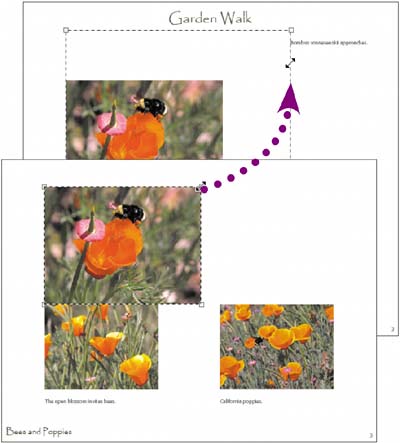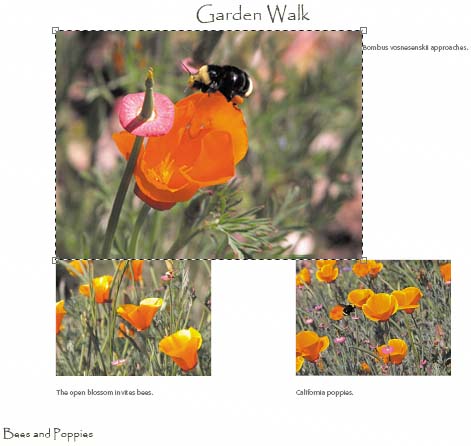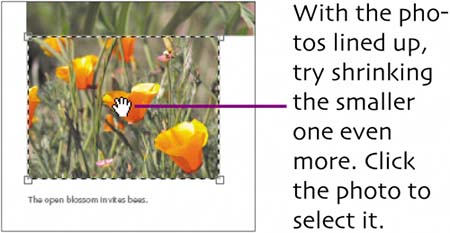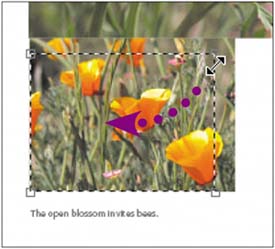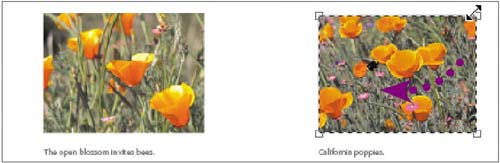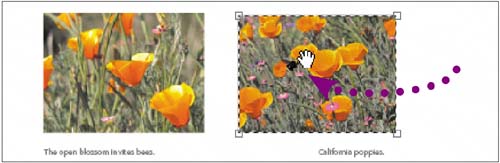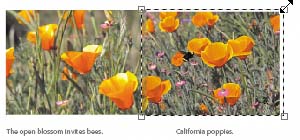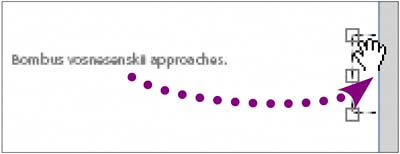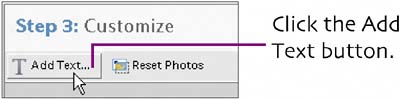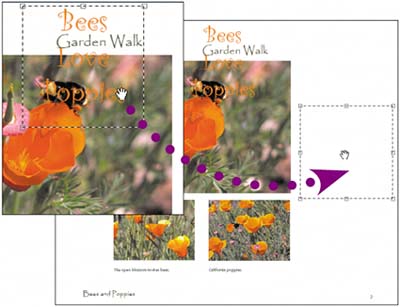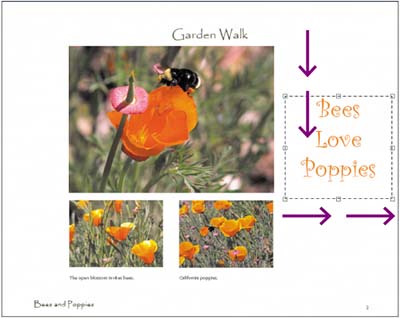lay out three photos
|
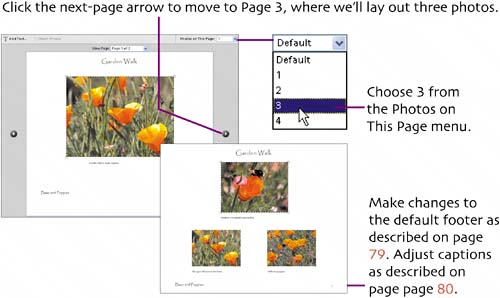 Use the objects on your page as alignment tools. Try putting the top photo's caption beside the photo instead of below it; line up the text with the photo.
Click to select the caption. Drag the caption to its new location. Position it so the selection marquee sits on the edge of the photo. Use the arrow keys to move the caption away from the photo. A distance of 10 pixels looks good. Select the caption and press 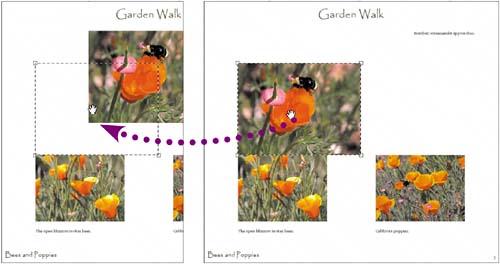 Use the same procedure to align photos. Drag the photo from the top of the page to sit right on top of the bottom-left photo.
Drag the upper-right handle up and out until the edge of the photo's selection marquee meets the caption You've enlarged the photo and preserved the original spacing on the right side of photo. Since you know that space is going to print safely, you can add display text there later.
Drag the upper-right handle inward.
Repeat the process with the smaller photo on the right to match its size to the photo on the left visulally.
Drag the right-hand photo closer to the one on the left.
Select the caption and press
If you have trouble visually matching the photos when there's space between them, position one on top of the other, resize to match, then select one and use the arrow keys to position it. You can add new text boxes to create display type. When you do, you may want to get rid of the individual captions because they look too cluttered. Click the caption text to activate its text box. Drag the box completely off the page. Make sure that the resize handles no longer appear in the white area.
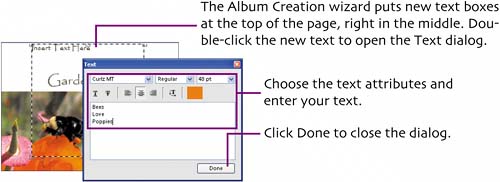
Drag the text box to the area where you want display text.
With the display text selected, use the arrow keys to position it. |
|
EAN: 2147483647
Pages: 110