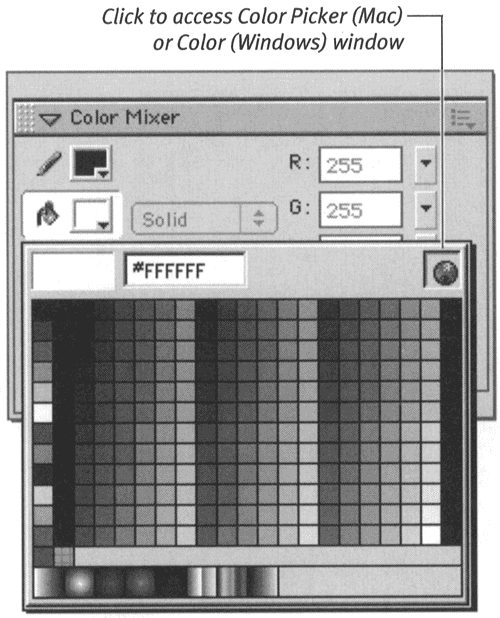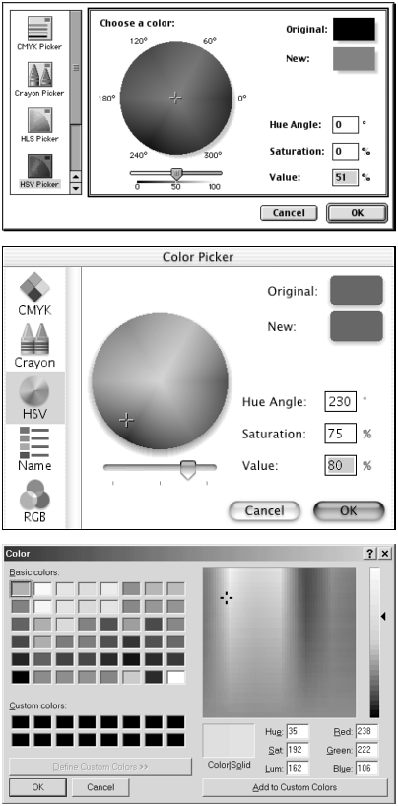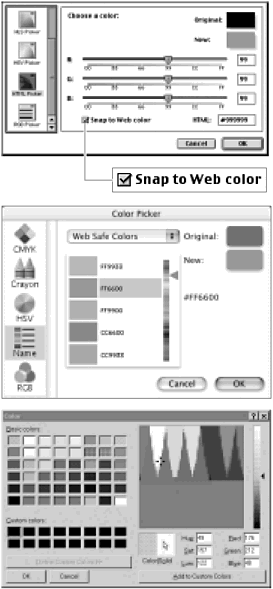Creating Solid Colors: Color Picker In addition to creating colors in the Color Mixer panel, you can create colors in the Color Picker window (Mac) or Color window (Windows). In the Macintosh operating systems, this window offers a variety of Color Pickers. In Mac OS 9, you can choose among CMYK, Crayon (a set of swatches that look like crayons), HLS (hue, lightness, and saturation), HSV (hue, saturation, and value), HTML, and RGB. OS X offers CMYK, Crayon, HSV, Name (a set of swatches keyed to hex colors), and RGB. To access the Color Picker: -
In the Toolbox or Color Mixer panel, click the fill-color or stroke-color box. A set of color swatches pops up. -
Click the Color Picker button (Figure 3.95). Figure 3.95. The Color Picker button appears in most of the swatch sets that you access via the fill- or stroke-color box. 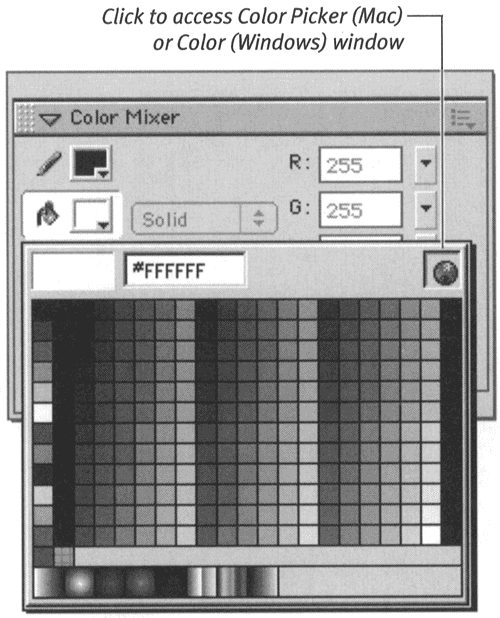 The Color Picker (Mac) or Color (Windows) window appears (Figure 3.96). Figure 3.96. Mac OS 9 's Color Picker window (top) offers six Color Pickers.Mac OS X's offers five (middle).Each picker has a set of sliders and value boxes or visual representations of the color space.In Windows,you define a color by entering HLS and RGB values or selecting colors from the color-space window in the Color window (bottom). 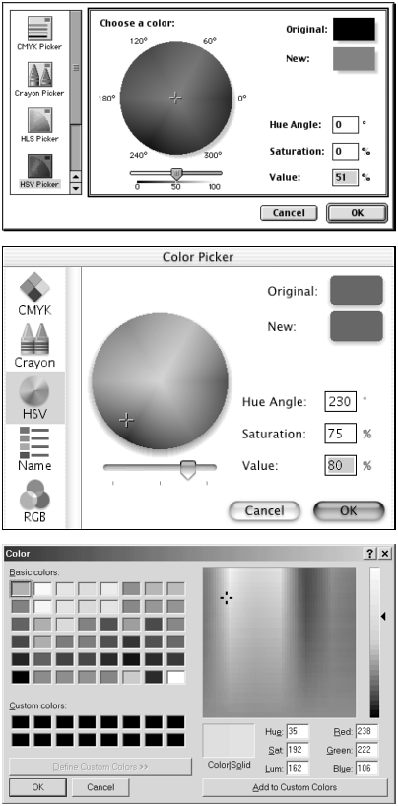  Tip Tip -
If you open a color box and can't seem to find the Color Picker but on, keep this tip in mind: The fill- and stroke-color boxes in the Toolbox and in the Color Mixer panel provide access to the Color Picker window, but the fill- and stroke-color boxes that appear in the Property Inspector do not.
To define a new fill color with the HSV Picker (Mac): -
Access the Color Picker from a fill-color box. -
From the scrolling list on the left side of the window, choose HSV Picker. The main portion of the window displays a circular representation of the HSV color space, as well as the appropriate sliders and fields. -
To set a new value, do one of the following: -
To define the new color, do one of the following: -
Enter new values in the Hue Angle, Saturation, and Value fields. -
Click and drag the crosshair cursor in the color space. -
Click OK. Flash updates the fill-color box in the Toolbox and relevant panels.  Tip Tip -
The color that is current in the fill-color box is the color that appears in the Color Picker (Mac) or Color (Windows) window that you open. If that fill-color box is set to black, the color space or color preview will appear as solid black. To see hues in the window, you must change the appropriate setting In the HSV Picker (Mac), for example, you must change the Value setting. In the Color window (Windows), you must change the Luminosity setting. A similar problem occurs in the Color window (Windows) if white is the selected color when you access the Color window.
To define a new fill color in the Color window (Windows): -
Access the Color window from a fill-color box. -
To set luminosity, do one of the following: -
To define a new color, do one of the following: -
To define a new color numerically , in the Hue and Saturation (or Red, Green, and Blue) fields, enter the values for your new color. -
To define a new color visually, click the color-space window. The crosshair cursor moves to the spot you clicked, and Flash updates the color values in the HLS and RGB fields. -
Click OK. Flash updates the fill-color box in the Toolbox and relevant panels..  Tip Tip -
You can ensure that your new color is safe for Web use. In Mac OS 9, define the color by using the HTML Picker in the Color Picker window. Check Snap to Web Color. Flash finds the nearest match for your color from the 216 Web-safe colors (Figure 3.97). In Mac OS X, choose the Name Color Picker in the Color Picker window. You get a scrolling list of Web-safe swatches. In Windows, set your monitor to display 256 colors. The Color window then displays the current color in a split window; half of the window shows a dithered swatch, and the other half shows a solid swatch. Double-click the solid swatch to force Flash to make the color solidin other words, Web-safe. Figure 3.97. In Mac OS 9, define a new Web-safe color by using the HTMLPicker in the Color Picker window (top). When Snap to Web Color is checked, Flash restricts the sliders to creating Web-safe combinations. In Mac OS X, use the Name color picker; all the choices are Web safe (middle). In Windows, define Web-safe colors in the Color window (bottom). Double-clicking the Solid area of the current-color swatch forces the crosshair to the nearest color that can be represented without dithering. 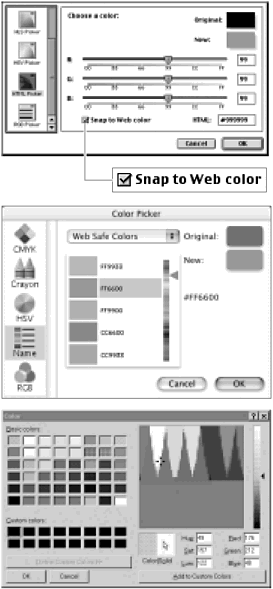
 |