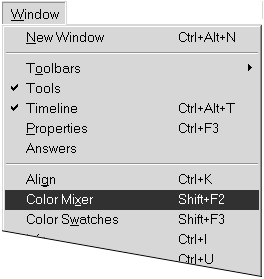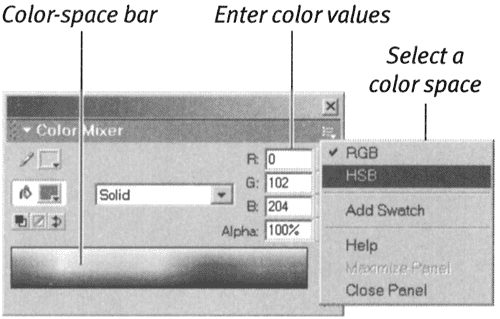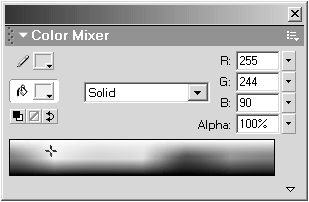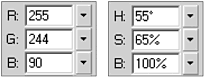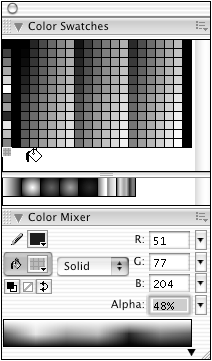Creating Solid Colors: Color Mixer Panel You can define new solid colors for fills and strokes in the Color Mixer panel. You can do so visually (by clicking a graphic representation of a color spaceall the available colors in a given color-definition system) or numerically (by entering specific values for color components ). Always choose the type of colorfill or strokebefore you start defining. Flash updates all the related color boxes with the new color. If you define a new fill color, for example, that color becomes the setting for all the tools that use fills. You can also set a color's transparency in the Color Mixer panel. To access the Color Mixer panel: -
If the Color Mixer panel is not open , from the Window menu, choose Color Mixer (Figure 3.89) or press Shift-F9. Figure 3.89. To access the Color Mixer panel, choose Window > Color Mixer. 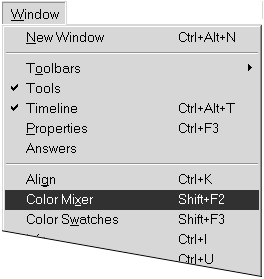 The Color Mixer panel appears. To access solid-color attributes in the Color Mixer panel: -
Open the Color Mixer panel. -
From the Fill Style menu, choose Solid. -
To choose a color space, from the panel's Options menu, do one of the following: -
To define colors as mixtures of red, green, and blue, choose RGB. -
To define colors by percentage of hue, saturation, and brightness, choose HSB (Figure 3.90). Figure 3.90. The Color Mixer panel lets you choose a color from the color-space bar or enter values directly to define a color in the RGB or HSB color space. 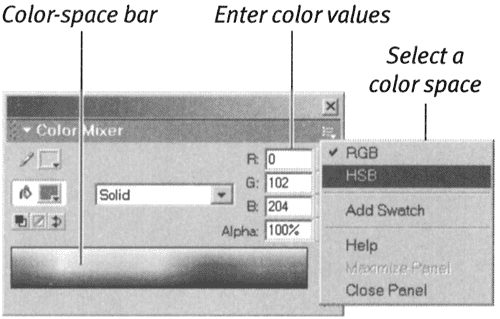 -
To determine where Flash applies the new color, do one of the following: -
To set a new stroke color, click the pencil icon. -
To set a new fill color, click the paintbucket icon. To define a new color visually in the Color Mixer panel: -
With the Color Mixer panel open, choose a color space. -
Position the pointer over the desired hue in the color-space bar. -
Click. The crosshair cursor appears, and Flash selects the color within the crosshairs (Figure 3.91). Figure 3.91. Click the color-space bar to choose a new color visually. 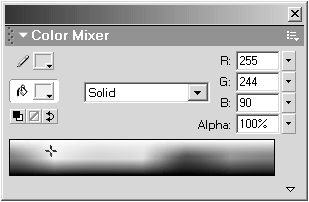  Tips Tips -
If you fail to click exactly the right color, keep holding down the mouse button and dragging around within the color bar. When the color you want appears in the color box, release the mouse button. Flash enters the values for that color in the appropriate fields. -
Even if you have set your monitor resolution to 640 by 480, that color-space bar is awfully tiny. Click the small triangle near the bottom-right corner of the panel to expand the panel. The expanded panel contains a larger Color Picker, a color-preview window that compares the original color with the new color, a luminosity/ lightness slider, and a text field for entering the precise hex value of a color. -
You can access a variety of Color Pickers from any color box (see "Creating Solid Colors: Color Picker" later in this chapter). -
To match the color of something outside Flash, such as a color from an image file that's open on your desktop, pick up the color with the color box's eyedropper. In the Color Mixer, click the fill- or stroke-color box, and hold down the mouse button. Then position the eyedropper over the area that shows the color you want. Release the mouse button. Specs for that color appear in the Color Mixer panel.
To define a new color numerically in the Color Mixer panel: -
With the Color Mixer panel open, choose a color space. -
To define a new color, do one of the following: -
For RGB colors, enter values for red, green, and blue in the R, G, and B fields (Figure 3.92). Figure 3.92. Enter RGB values to specify the amount of red, green, and blue that make up the color. Enter HSB values to specify the color by hue, saturation, and brightness. The new color appears in the selected color box. 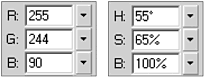 -
For HSB, enter values for hue, saturation, and brightness in the H, S, and B fields. To define a color's transparency: -
With the Color Mixer panel open, define a color. -
Enter a value in the Alpha field (Figure 3.93). Figure 3.93. Enter an Alpha value of less than 100 percent to define a transparent color. 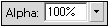 A percentage of 100 results in a completely solid color; a percentage of 0 results in a completely transparent color. What Are Hex Colors? The term hex color is short for hexadecimal color, which is a fancy way of saying "a color defined by a number written in base 16." Hexadecimal coding is the language of bits and bytes that computers speak; it's also the coding you use to specify color in HTML. If you remember studying bases in high-school math, you'll recall that the decimal system is base 10, represented by the numbers 0 through 9. In hex color, to get the extra six digits, you continue coding with letters A through F. | After you define a new color, you may want to add it to the Color Swatches panel so that you can use it again. (For more information about the Color Swatches panel, see "Creating Color Sets" later in this chapter.) To add a color to the Color Swatches panel: -
Use any of the techniques described earlier in this section to define a new color in the Color Mixer panel. -
From the Color Mixer panel's Options menu, choose Add Swatch. Flash appends the new color to the solid-colors section of the Color Swatches panel.  Tips Tips -
You can add new colors to the Color Swatches panel even if it is closed. But if you want to get the feedback when you add a swatch, open the Color Swatches panel in its own window. Resize the panel so that a bit of gray space appears below the existing swatches. You'll see the new swatch come in. -
If the Color Swatches panel is open, you can add your newly defined color with a single click. Position the pointer over the gray area at the bottom of the set of swatches in the Color Swatches panel. The pointer changes to the paint-bucket tool. Click anywhere in the gray area, and Flash adds the new color swatch (Figure 3.94). Figure 3.94. Positioning the pointer over the gray area in the Color Swatches panel lets you access the paint-bucket tool. Click the gray area to add a swatch for whatever color is currently defined in the Color Mixer panel. 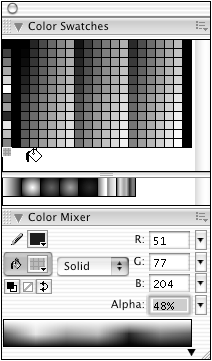
|