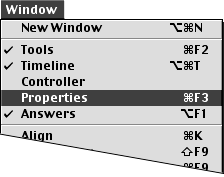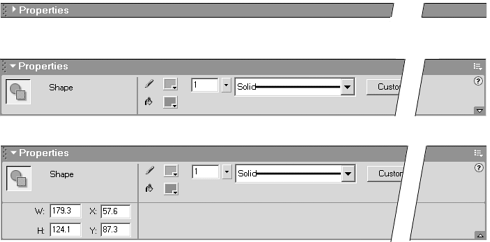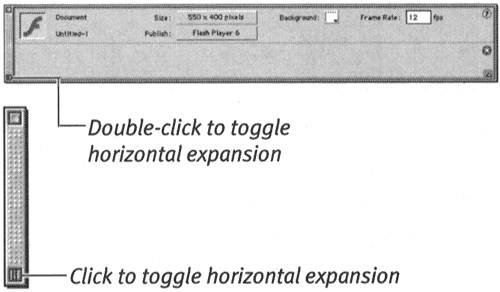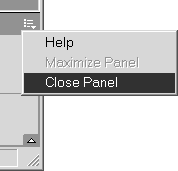| In Flash 5, you set most properties and at ributes of elements and tools (such as fill color , stroke style, and font) in panels. Panels still exist in Flash MX, but one special panel the Property Inspectorhas taken on several tasks formerly carried out by separate panels. The Property Inspector is context-sensitive, and changes constantly to reflect your selections. You'll learn more about the many specific versions of the Property Inspector as they become relevant in later chapters. For now, just learn its general rules of operation. To access the Property Inspector: In the Windows operating system, the Property Inspector docks to the bottom of the application window by default, but you can make it float as a separate panel. To create a floating Property Inspector (Windows): To dock the Property Inspector (Windows): -
When the Property Inspector is floating, click the bar on the left side of the panel, and drag the panel to the top or bottom edge of the application window. Flash snaps the Property Inspector to the edge of the application window. To collapse or expand the docked Property Inspector (Windows): -
To collapse or expand the Property Inspector vertically, click the triangle in the top-left corner of the panel (Figure 1.49). Figure 1.49. You can collapse and expand the docked Property Inspector (Windows) by clicking the minimize/ maximize triangle (top). In some modes, the Property Inspector displays more information when you expand the lower portion of the panel (bottom). 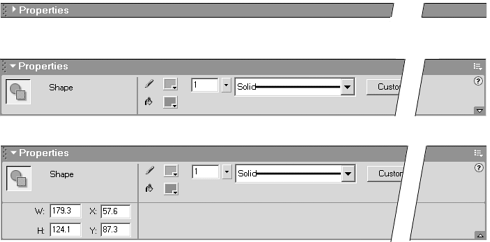 -
To show or hide the bottom half of the panel, click the triangle in the bottom-right corner of the panel. To collapse or expand the floating Property Inspector: -
To collapse or expand the Property Inspector horizontally, click the minimize button in the bottom-left corner of the window (Mac OS 9), or double-click the bar on the left side of the window (Mac OS 9 and Windows) (Figure 1.50). Figure 1.50. In Mac OS 9, and in Windows when the Property Inspector is floating, you can collapse or expand the Property Inspector horizontally by double-clicking the bar on the left side of the panel. In Mac OS 9, you can also click the minimize button. 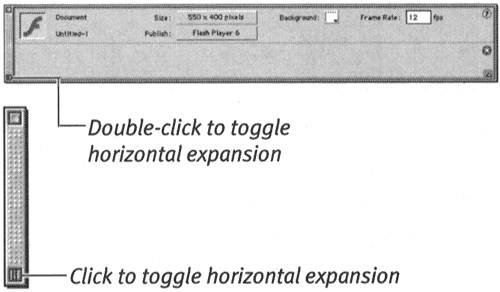 -
To show or hide the lower half of the panel, click the triangle in the bottom-right corner of the window. To close the Property Inspector: -
If the Property Inspector is open , from the Window menu, choose Properties. Flash closes the Property Inspector panel. -
If the Property Inspector is floating, click the close box (Mac OS 9 and Windows) or close button (OS X). -
If the Property Inspector is docked (Windows), from the Options menu in the top-right corner, choose Close Panel (Figure 1.51). Figure 1.51. To close a docked Property Inspector, from the panel's Options menu, choose Close Panel. 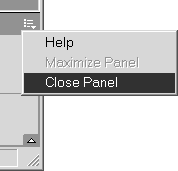 The Power of the Property Inspector Think of the Property Inspector as being a context-sensitive superpanela panel that changes to reflect whatever item you have selected. It displays information about the active Flash document, a selected tool, a selected graphic element (a shape, grouped shape, or symbol; a text block; a bitmap or video clip), or a selected frame. The Property Inspector is also the place for setting many tools' parameters and for changing the attributes of selected elements. Select the line tool, for example, and the Property Inspector becomes the Line Tool Property Inspector (Figure 1.52). In this incarnation, the Property Inspector presents all the line tool's parameters for you to set: color, thickness , and style. Select a line on the Stage, and the Property Inspector becomes the Shape Property Inspector. Because the selected shape is a line, the Property Inspector displays the same parameters as the Line Tool Property Inspector; change the parameters in the Property Inspector, and Flash changes the selected line to match. Figure 1.52. The Property Inspector displays information about selected items and allows you to modify them. In its Line Tool mode, for example, the Property Inspector lets you set the color, thickness, and style for lines that the line tool creates.  Click a blank area of the Stage, and you'll see the Document Property Inspector, which gives you access to various document settings. Select a symbol instance on the Stage, and the Property Inspector reveals the instance's heritage (which master symbol it came from), as well as what its height, width, and Stage position are. Change those settings in the Property Inspector, and Flash makes those changes in the selected symbol instance. |  |