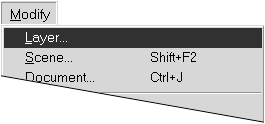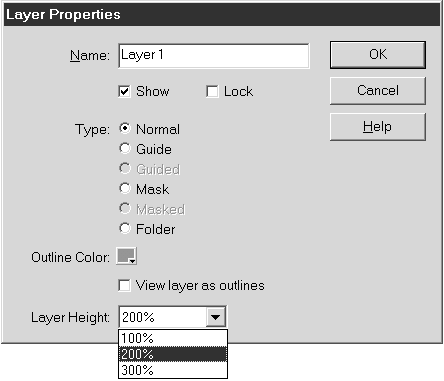Adjusting Sound-Layer Height
| I l @ ve RuBoard |
| As a default, Flash displays layers at 100 percent, but you can bump the layer display up to 200 or 300 percent. It can be helpful to make the sound layers larger so that you can see the waveform (a graphic image of the sound) for that layer better. You change layer size in the Layer Properties dialog box. To adjust the layer height for sound:
|
| I l @ ve RuBoard |
EAN: 2147483647
Pages: 243