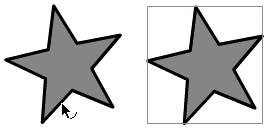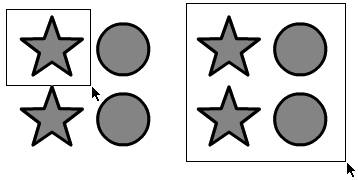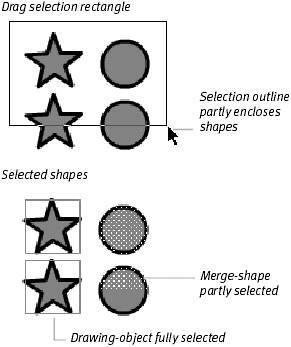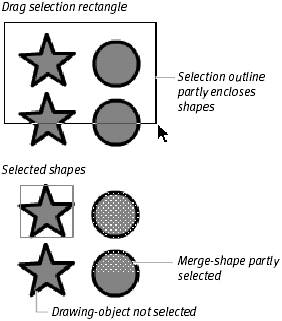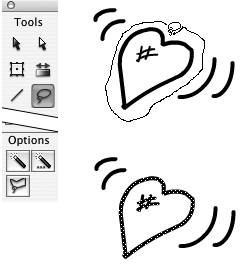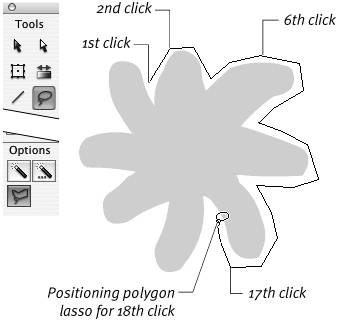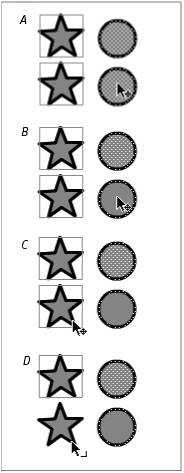| Merge-shapes and drawing-objects behave differently when being selected. What you think of as a single shape may contain several segments. When you use the rectangle tool to create a square outline, that "square" consists of four line segments. If you create the square as a merge-shape, Flash treats each segment as a separate shape. Clicking one side of a merge-shape square just selects one segment. To fully select the square, you must select each segment (you could use Shift-click to add the remaining sides to the initial selection). If you create the square as a drawing-object, Flash treats the four segments as a unit. Clicking any side of a drawing-object square selects the whole square. Flash highlights selected areas of merge-shapes with a pattern of tiny dots. Make sure all the parts of the merge-shape stroke or fill you intend to select display this pattern. To select merge-shapes by clicking 1. | To prepare for this task, in Merge Drawing mode, create one or more shapes; use at least one fill and a stroke made of multiple line segments (see Chapter 2).
| 2. | In the Tools panel, select the selection tool, or press V on the keyboard.
| 3. | To select a fill, position the pointer over the fill.
The selection icon appears next to the selection pointer.
| 4. | Click the fill.
Flash highlights the selected fill with a dot pattern (Figure 4.2).
Figure 4.2. When the pointer sits above a filled area, it changes into the selection arrow (the cross icon appears next to the pointer, indicating that the tool is ready to move or select an item). Click a fill to select it. A dot pattern in a contrasting color highlights the selected fill. 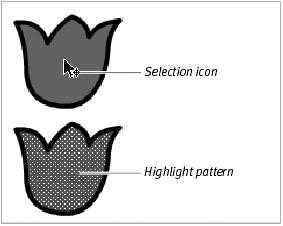
| 5. | To select a stroke, position the pointer over a line segment (Figure 4.3).
Figure 4.3. As you prepare to select a line, additions to the pointer icon indicate what kind of point lies beneath the pointer. 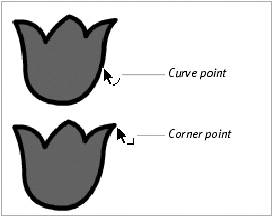
Flash appends a little arc or a little right-angle icon to the selection tool. These icons indicate that the tool is over a point in a line segment and show what type of point it is: a curve or a corner point. (For more information about points, see the sidebar "About Curve and Corner Points" later in this chapter).
| 6. | Click the segment.
Flash highlights just the segment you clicked (Figure 4.4).
Figure 4.4. When you click a merge-shape line, Flash selects and highlights just one segment. 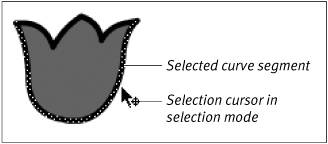
| 7. | To include additional segments or fills in your selection, do either of the following:
- If you're using Flash's default selection style (Shift Select), Shift-click each item you want to include. Flash adds each item to the highlighted selection (Figure 4.5).
Figure 4.5. With Flash's default Preferences setting for selections, Shift-click unhighlighted line segments or fill areas to add them to a selection. 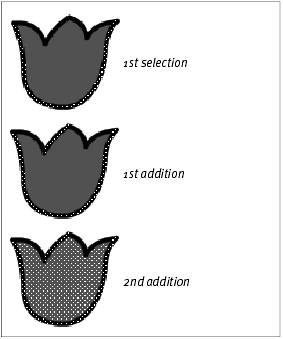
- If you turned off the Shift Select option in the Preferences dialog, click each item you want to include. Flash adds each new item to the highlighted selection.
|
 Tips Tips
Double-clicking any segment in a series of connected merge-shape line segments selects all the segments. Double-clicking the fill of a merge-shape that has a fill and a stroke selects the fill and the stroke together. To switch to the selection tool temporarily while using another tool, press  (Mac) or Ctrl (Windows). The selection tool remains in effect as long as you hold down the modifier key. (Mac) or Ctrl (Windows). The selection tool remains in effect as long as you hold down the modifier key. To select everything that's currently on the Stage, choose Edit > Select All, or press  -A (Mac) or Ctrl-A (Windows). -A (Mac) or Ctrl-A (Windows).
To select drawing-objects by clicking 1. | To prepare for this task, in Object Drawing mode, use the rectangle or polystar tool to create a shape that has a fill and a stroke made of multiple line segments (see Chapter 2).
| 2. | Deselect the shape.
When you create a shape with a tool in Object Drawing mode, the finished shape is automatically selected. To practice selecting it, you must first deselect it. (The quickest way to deselect it is to click an empty area of the Stage or press ESC.)
| 3. | In the Tools panel, select the selection tool, or press V on the keyboard.
| 4. | Position the pointer over any portion of the shape.
The appropriate icon appears next to the selection pointer as described in the preceding task.
| 5. | Click the shape.
Flash selects the entire shape and highlights its bounding boxa rectangle that encloses the shape (Figure 4.6).
Figure 4.6. When you position the selection tool over an unselected drawing-object (left), the pointer displays the same icons as for merge-shapes (move/select cross for fills, curve-point arc or corner-point angle for strokes). Click anywhere on the drawing-object, and Flash selects the entire drawing-object, highlighting its bounding box (right). 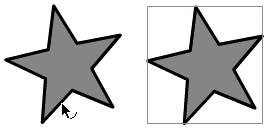
|
 Tip Tip
The bounding box for a round or irregular drawing-object is easy to see because it sits outside the shape like a frame; but for a rectangular shape, the bounding box frame sites on top of the rectangle's edges. Depending on the color of your drawing-object rectangle, the highlighted bounding box can be difficult to see. If you have trouble seeing the highlight on selected drawing-object rectangles, choose a contrasting highlight color in the General category of the Preferences dialog.
To use a contact-sensitive selection rectangle 1. | Make sure the selection preferences are set for contact sensitivity (see "Setting Selection Preferences," earlier in this chapter).
| 2. | In the Tools panel, select the selection tool.
| 3. | Click and drag to pull out a selection rectangle (Figure 4.7).
Figure 4.7. Clicking and dragging with the selection tool creates a selection rectangle (left). Be sure to start from a point that allows you to enclose all the elements you want to select within the rectangle (right). Release the mouse button, and Flash selects those elements. 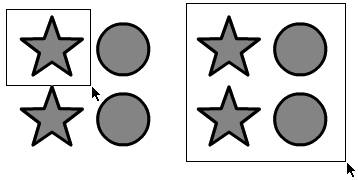
This rectangle isn't a graphic element; it just defines the boundaries of your selection.
| 4. | Continue dragging until the rectangle encloses all the merge-shapes you want to select and at least some part of each drawing-object.
Be sure to start dragging at a point that allows you to create a rectangle big enough to enclose the elements you want.
| 5. | Release the mouse button.
Merge-shapes. Flash highlights any portions of fill or stroke that fall inside the selection rectangle; portions of merge-shape fills or strokes that lie outside the rectangle remain unselected (Figure 4.8).
Figure 4.8. When Flash's default contact-sensitive selection mode is active, a selection includes any drawing-objects that are touched or partially enclosed by the selection rectangle. Only the parts of merge-shapes that fall within the selection rectangle are selected. (Here the star shapes are drawing-objects, and the circles are merge-shapes.) 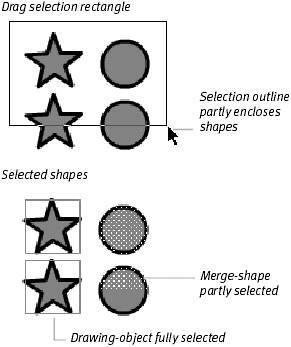
Drawing-objects. If the selection rectangle touches any part of a drawing-object, Flash selects the entire thing, highlighting its bounding box.
|
To use a non-contact-sensitive selection rectangle 1. | Make sure contact sensitivity is turned off (see "Setting Selection Preferences," earlier in this chapter).
| 2. | Follow steps 2 through 4 in the preceding exercise, but this time, fully enclose the drawing-objects you want to select.
Merge-shapes. Flash highlights any portions of fill or stroke that fall inside the selection rectangle; portions of merge-shape fills or strokes that lie outside the rectangle remain unselected (Figure 4.9).
Figure 4.9. When contact-sensitivity is inactive, a selection includes just those parts of merge-shapes that fall within the selection rectangle. For drawing-objects to be selected, they must be fully enclosed by the selection rectangle. (Here the star shapes are drawing-objects, and the circles are merge-shapes.) 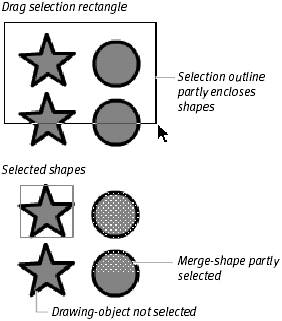
Drawing-objects. Flash selects only those drawing-objects that are completely enclosed within the selection rectangle. If the selection rectangle touches or includes just a part of a drawing-object, Flash leaves the entire object deselected.
|
 Tips Tips
If the lines or shapes you want to select are located close to other lines, you may have difficulty selecting just what you want with a rectangle. The lasso tool can create an irregular selection outline. In the Tools panel, select the lasso tool, or press L. Click and draw a freeform line around the elements you want to select (Figure 4.10). Close the selection outline by bringing the lasso pointer back over the spot where you began the selection outline. Release the mouse button. Flash highlights whatever falls inside the shape you drew with the lasso. Figure 4.10. The lasso tool lets you select elements that are oddly shaped or too near other elements to allow use of the selection rectangle. Any merge-shapes inside the selection outline become highlighted and selected when you release the mouse button. Whether or not drawing-objects must be fully enclosed in your selection outline to be selected depends on the contact sensitivity setting in the Preferences dialog. 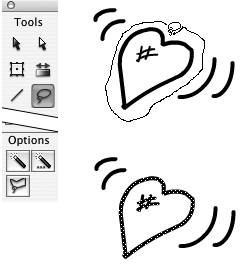 The lasso tool is also capable of contact sensitivity with respect to drawing-objects. When preferences are set to Contact Sensitive Selection and Lasso tools, if you include any portion of a drawing-object in your freeform selection outline, the drawing-object is selected. If contact sensitivity is turned off, to select a drawing-object, you must fully enclose it in the selection outline. The lasso's Polygon mode lets you define a selection area with a series of connected straight-line segments. With the lasso tool selected, click the Polygon mode button in the Options section of the Tools panel. Now you can click your way around the elements you want to select (Figure 4.11). Double-click to end the selection outline. Figure 4.11. In Polygon mode, the lasso tool creates a series of connected line segments to outline whatever element you want to select. Double-clicking finishes the shape by drawing a line from the point where you double-clicked to the starting point. 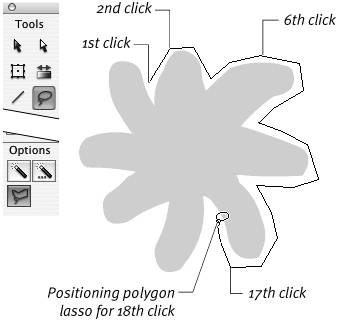 You can combine the regular lasso tool with the polygon lasso in creating a single selection outline. To access Polygon mode temporarily, hold down Option (Mac) or Alt (Windows) as you click.
To deselect individual items 1. | In the Tools panel, select the selection tool.
| 2. | Hold down the Shift key.
| 3. | Click any highlighted drawing-objects or merge-shape strokes or fills you want to remove from the current selection.
Flash deselects the items you clicked (Figure 4.12). No matter which method you used to select items, you must Shift-click with the selection tool to remove items from a selection.
Figure 4.12. With the selection tool selected, position the pointer over the element you want to remove from the selection (A). Shift-click the item to deselect it (B). Repeat the process to deselect another item (C and D). (In this image, the stars are drawing-objects, and the circles are merge-shapes.) 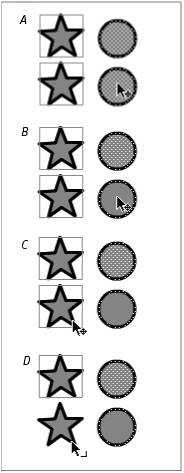
|
 Tips Tips
To deselect everything, choose Edit > Deselect All, or press Shift- -A (Mac) or Ctrl-Shift-A (Windows). -A (Mac) or Ctrl-Shift-A (Windows). To deselect all elements quickly, click the selection tool in an empty area of the Stage or Pasteboard.
|
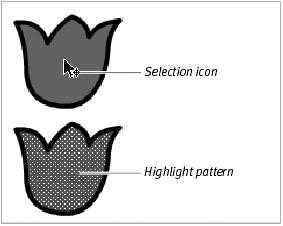
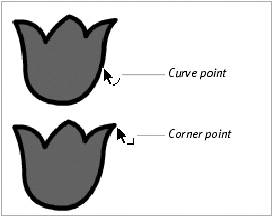
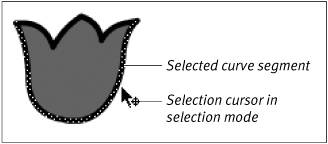
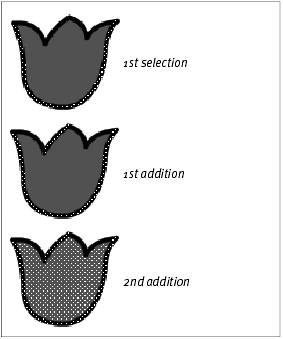
 Tips
Tips