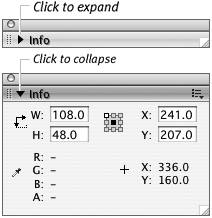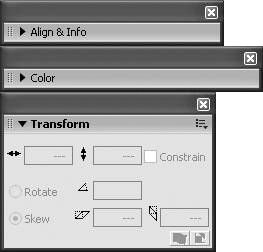| In addition to the drawing tools, Flash puts a number of authoring tools in panelswindows that can stay open on the desktop for quick access as you work. Some panels, such as the Color Mixer, let you set attributes to be used in creating new elements or modifying existing elements. Others, such as the Movie Explorer and Scenes panels, help you organize and navigate your Flash document. One crucial panel, the Property inspector, lets you get information about selected elements and modify them. You'll learn to use individual panels in later chapters of this book. For now, you'll learn general features of panels and how to manage the panel environment. To open or close a panel window - From the Window menu, select the desired panelfor example, Color Mixer (Figure 1.39).
Figure 1.39. The Window menu contains a list of panels. 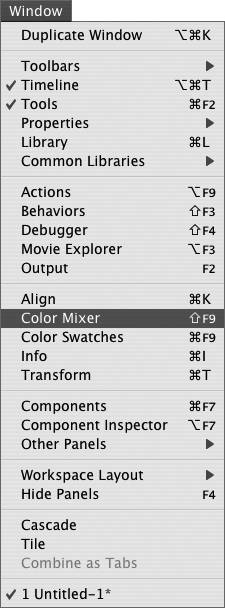
One of the following actions takes place:
- If the selected panel is closed, a window containing that panel opens (Figure 1.40).
Figure 1.40. This panel window contains the Color Mixer and Color Swatches panels. 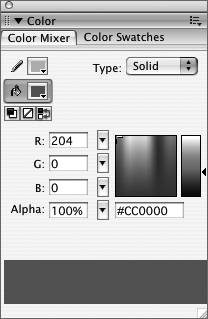
- If the selected panel is collapsed, it expands.
- If the selected panel is obscured behind other panels, the selected panel moves to the front of the panel stack.
- If the selected panel is already open, expanded, and front-most in the panel stack, using this technique closes the panel.
 Tips Tips
There are three other ways to close an open panel: Click the panel window's close button (Mac) or close box (Windows, for undocked panels); from the panel's Options menu, choose Close Panel Group; or Control-click (Mac) or right-click (Windows) the panel's title bar, and choose Close Panel Group from the contextual menu. To hide all the open panels (including the Tools panel, the Property inspector, and any open Library panels), press F4. Press F4 again to show the panels.
To collapse or expand a panel window Tools and Help: Not Like Other Panels The Tools panel (known in some previous incarnations as the Toolbar or Toolbox) contains Flash's drawing tools and other tools you'll need to create and manipulate graphics for animation. Unlike other panels, the Tools panel can't be collapsed or resized and it can't be grouped with other panels. The Mac and Windows operating systems handle the Tools panel slightly differently. In Windows, you can dock the Tools panel on either side of the application window. In the Mac OS, the Tools panel always floats as a separate window. Also, in Windows, you can place a subset of the Tools panel tools into a Tools panel (called the Main Tools panel) at the top of the application window. You'll learn more about working with the Tools panel and its tools in Chapter 2. The Help panel works just like the majority of the Flash panels, but you won't find it in the Window menu. To access the Help panel, choose Help > Flash Help (or press F1). |
To reposition a floating panel window - Click the gripper on the left side of the panel's title bar, and drag the window to a new location.
On the Macintosh, panels (or panel-groups) are always floating. In Windows, by default, panels are docked in the application window. To change a docked panel to a floating one, position the pointer over the gripper. Click and drag the panel away from the side of the application window.
 Tips Tips
When you position one floating panel window so that one of its edges lies right next to the edge of another panel window, Flash snaps the two windows. It's not a permanent connection, but it ensures that the two take up as little space together as possible (Figure 1.42). Figure 1.42. These floating panels snap together because of their proximity. They are still independent units. To join them more permanently, you must group them. 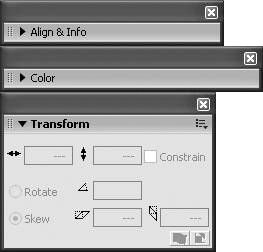 In the Windows operating system, you can more permanently dock panels at edges of the application window. Or, if you prefer free-floating panels and want to avoid accidentally docking them, choose Edit > Preferences, select the General category of the Preferences dialog, and select Disable Panel Docking in the Panel Options section. If you just want to move a panel, not dock or undock it, you can click the gray (Mac) or blue (Windows) bar above the panel's title. (The bar for the Property inspector is located on the left side of the panel.)
To resize a floating panel window - Click and drag the bottom-right corner of the window (Windows) or the resize handle (Mac).
|
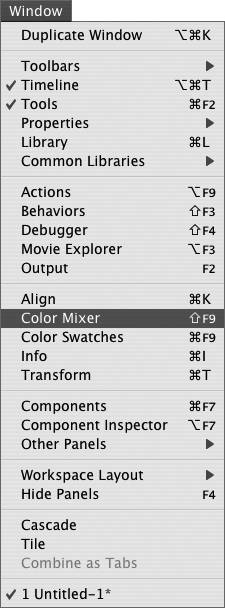
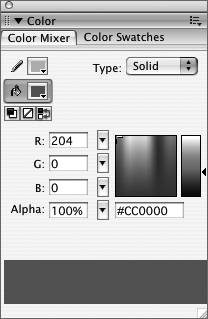
 Tips
Tips