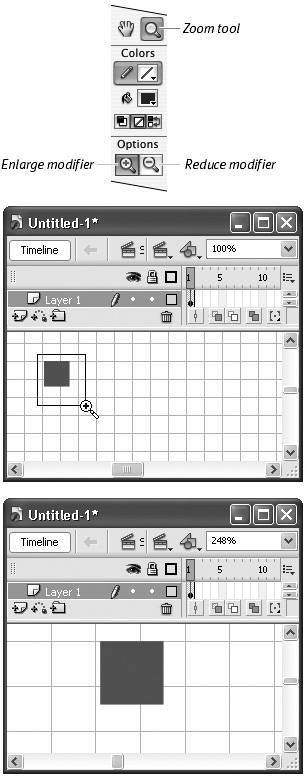Viewing at Various Magnifications
| Flash offers several ways to adjust the magnification of elements on the Stage. To view elements at actual size
To zoom in or out on the Stage
To reduce or enlarge specific areas
To zoom in or out
|
EAN: 2147483647
Pages: 204
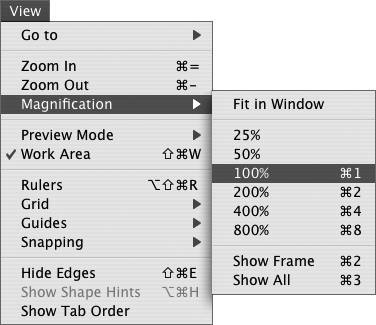
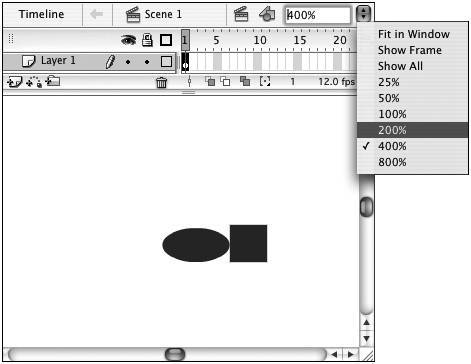
 Tip
Tip