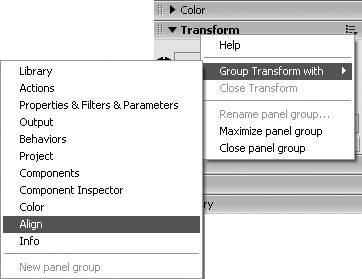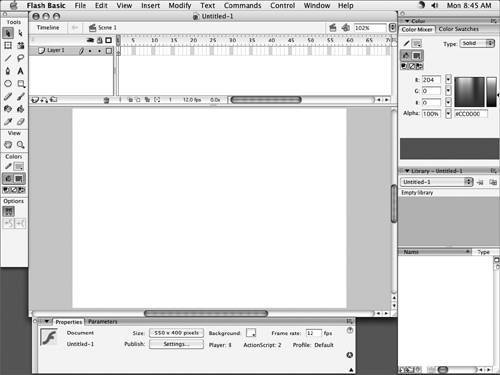| Flash 8 offers two ways to group multiple panels in a single window. You can group panels vertically, stacking one above another in a single window; or you can group panels horizontally, as tabbed items in a single window. You can also add a tabbed panel-group to a vertical panel-group window. You can close any panel in a group individually; but the next time you open that panel, it will again appear within the group, unless you specifically remove it from the group. Panels within a vertical panel-group window may also be collapsed and expanded individually. To group panels vertically 1. | With two or more panel windows open on the desktop, click one panel's gripper.
The pointer changes to the move icon.
| 2. | Drag the panel over another open panel window.
Flash highlights the target panel window. A thick blue (Mac) or black (Windows) line indicates the spot where Flash will insert the added panel. Drag up or down in the target window to move the highlight line to the desired position.
| 3. | Release the mouse button.
The panel you dragged now appears in the destination window (Figure 1.43).
Figure 1.43. To group panels, drag one panel over another. When the target panel window is highlighted (top), release the mouse button. The new panel appears in the target window (bottom). 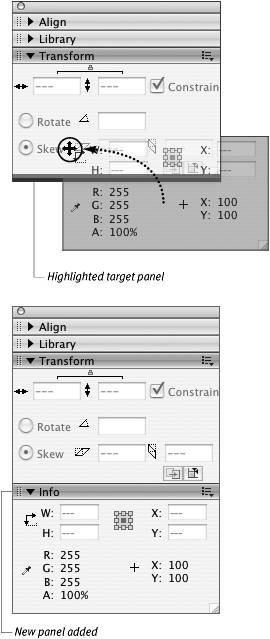
|
 Tips Tips
To collapse and expand individual panels within the vertical panel-group window, click the triangle to the left of the panel's title or click anywhere in the panel's title bar. To expand one panel and collapse all the others in the vertical panel-group window, choose Maximize Panel Group from the panel's Options menu. (To access the Options menu, you must have the panel in expanded mode.) To close the whole vertical panel-group window, click the close button (Mac) or close box (Windows, for floating panels). To close one panel in the vertical panel-group window, from that panel's Options menu, choose Close Panel Group. The word group in this command can seem confusing. Here group refers not to the whole vertical panel-group, but to the horizontal panel-group whose Options menu you open. The panel may have multiple tabs, or it may be a single panel (a sort of group of one).
To separate vertically grouped panels 1. | In a vertical panel-group window, click one panel's gripper.
The pointer changes to the move icon.
| 2. | Drag the panel away from the vertical panel-group window.
Flash displays a ghosted version of the panel as you drag.
| 3. | Release the mouse button.
The panel appears in its own window (Figure 1.44).
Figure 1.44. To separate one panel from a vertical panel-group, drag the panel's title bar away from the window until you see a ghosted panel (top); then release the mouse button to create a separate panel window (bottom). 
|
To create tabbed panels 1. | Open two or more panels (see "About Panels,"earlier in this chapter).
| 2. | From the Options menu of an open panel, choose Group Panel Name With.
A submenu appears, listing panels with which this panel can be grouped (Figure 1.45). Note that the Tools panel can't be grouped.
Figure 1.45. Choosing Group Panel Name With from a panel's Options menu opens a submenu listing all the open (and groupable) panels. Choose the panel that you want to have as part of a tabbed group with the current panel. 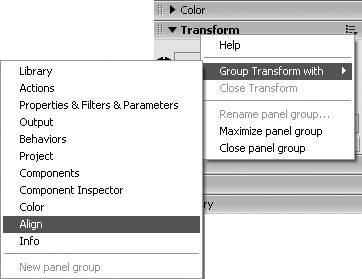
| 3. | From the submenu, choose a panel.
The two panels combine in one window. The title bar identifies the panels in that window, and a tab for each panel appears at the top of the window (Figure 1.46). Click a tab to view a different panel.
Figure 1.46. The Group Panel Name With command creates a panel window containing tabs for the grouped panels. 
|
 Tips Tips
The Options > Group Panel Name With command always lists a set of commonly used panels whether they are open or not. In addition, the menu lists any panels that have been opened during the current work session. If you'd like to group the current panel with a panel that's not on the list open that panel to make it visible in the list. A tabbed panel operates just like a single panel window. You can collapse and expand it, open and close it, even drag it into a vertical group (where it will still display its tabs). You can close one tab without closing the entire panel-group. From the tabbed panel window's Options menu, choose Close Panel Name. The selected panel's tab disappears. Choose that panel from the Window menu, and the tab reappears in the tabbed panel-group window. To close a tabbed panel-group that's a member of a vertical panel-group, click the Options menu in the upper-right corner of the tabbed panel-group, and then choose Close Panel Group. Here group refers just to the panel-group whose Options menu you open, not to the entire vertical panel-group.
To separate tabbed panels 1. | Open a tabbed panel-group.
| 2. | Select the tab of the panel you wish to separate from the group.
| 3. | From the panel window's Options menu, choose Group Panel Name With > New Panel Group.
The command name isn't intuitive, but making the selected tab a new panel-group puts that panel back into an individual window.
|
About Workspace Layouts If you like to work with a certain combination of panels placed in specific locations on your desktop, you can save that combination as a workspace layout. The layout remembers which panels are opened, which are grouped, how large each panel or group window should be, and where to place those windows on the desktop. To save a layout, set up your desktop with the panels the way you like them. Then, choose Window > Workspace Layout > Save Current. Name the layout in the Save Workspace Layout dialog. Click OK. Whenever you want to restore the desktop to that configuration, choose Window > Workspace Layout, and choose your layout from the submenu. |
To open the default panel set - Choose Window > Workspace Layout > Default.
Flash opens the Tools panel, the Property inspector, and one vertical panel-group window containing the Library panel and a tabbed panel-group containing the Color Mixer and Color Swatches panels (Figure 1.47).
Figure 1.47. The default workspace layout in Flash combines the Color Mixer and Color Swatches panels in a tabbed panel-group, which is grouped vertically with the Library panel and placed on the right side of the desktop. 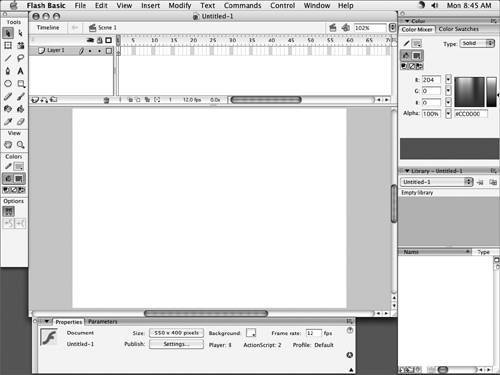
 Tips Tips
In the Windows environment, the Actions panel is also part of the default workspace layout. The default workspace layout also combines the Info, Transform, and Align panels into a tabbed group. Opening any member of the trio from the Window menu opens the tabbed group inside the vertical panel-group window.
|
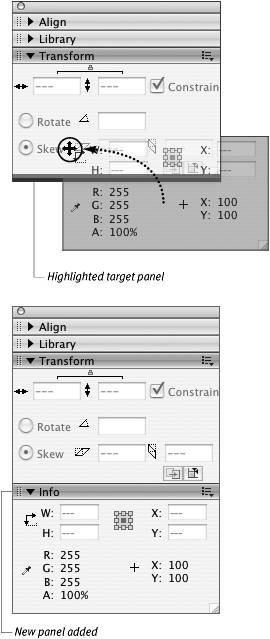
 Tips
Tips